Microsoft Teams has quickly grown in popularity as a team collaboration and communication tool. It includes several capabilities, including voice and video conferencing, screen sharing, and arranging and attending meetings.
In this blog, we will look at the four powerful capabilities of Microsoft Teams, notably its audio conferencing capabilities, and how it can be used to conduct meetings with people both within and outside your business.
Whether you're a seasoned Microsoft Teams user or just getting started, this blog will offer helpful information and insights to improve your experience. Continue reading if you're ready to take your cooperation and communication to the next level!
In this blog, you will find:
🤝🏽 4. Hosting Meetings in Microsoft Teams
🗣️ Get Started with Microsoft Teams
What is Microsoft Teams?
Microsoft Teams is a hybrid work platform within Microsoft Office 365 that acts as a communication, collaboration, and teamwork hub.
It can be accessed from any device, including desktop, laptop, tablet, or mobile. Teams enable real-time collaboration on projects, documents, and plans, making it a powerful tool for connecting your business and fostering cooperation.
The platform also offers video call capabilities, allowing your employees to hold internal and external meetings from anywhere in the world. Additionally, Teams integrates with other Office 365 programs such as OneDrive, SharePoint, and Outlook, making it easy to access and organize all your work tools in one place. With various methods of interaction available, Teams enhance productivity by promoting successful collaboration.
The platform features teams and channels for specific projects and discussions, as well as group chats and shared content.
Let's dive into the four powerful capabilities of Microsoft Teams.
1. Calls and Voicemail
At ProServeIT, Microsoft Teams is our telephony system, and we want to showcase its call and voicemail capabilities. The "Activities" tab lists recent activities, including calls made or received and any voicemails left. You can play back voicemails, and Microsoft Teams can transcribe them into text, making it easier to access them in noisy environments.
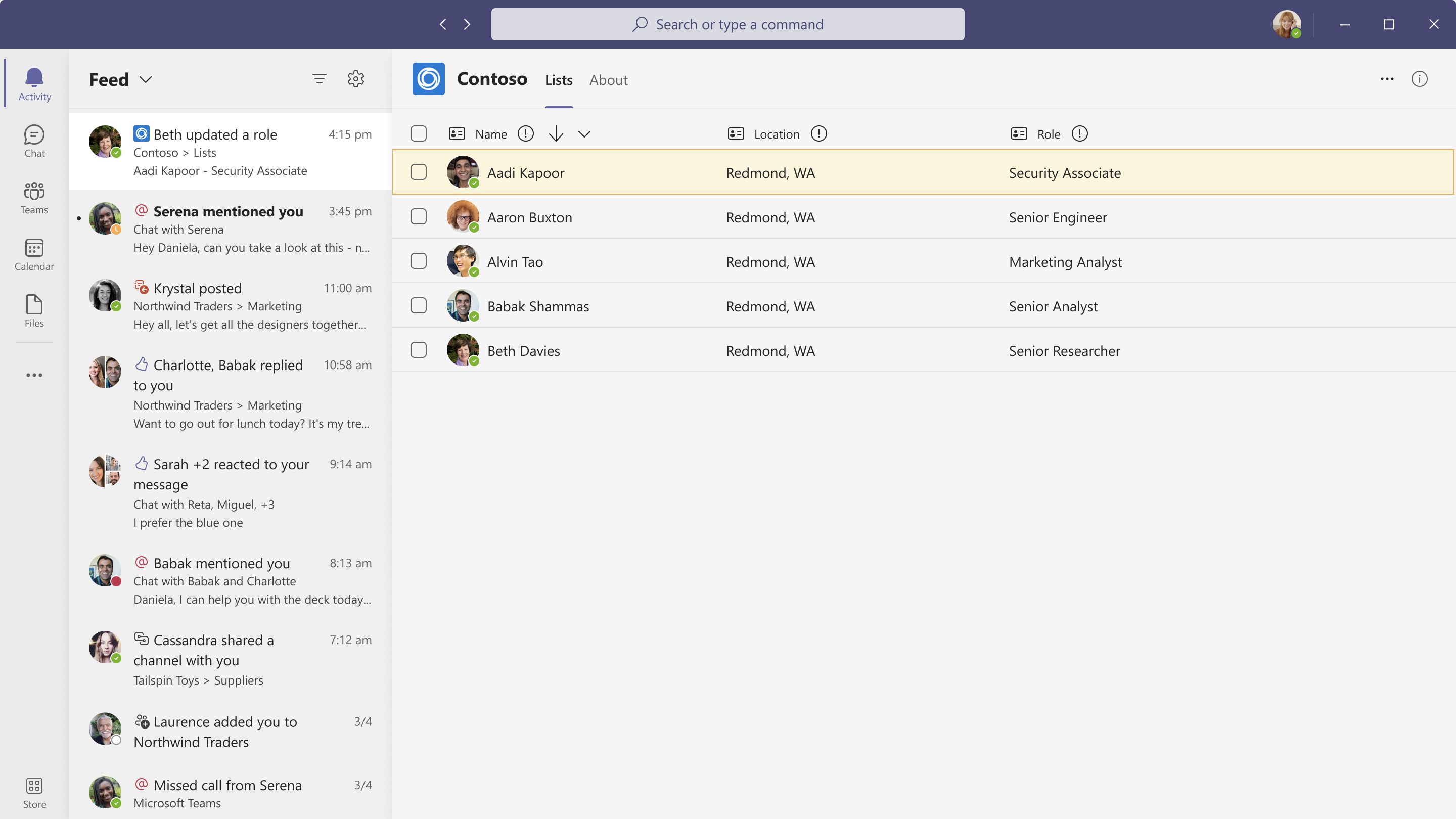
This lets you see and interact with messages that people leave you – you can play back any messages that are left, and, better yet, if you’ve integrated your Microsoft Teams into your Telephony system as we have, Microsoft Teams transcribe capabilities that will convert your voice messages into text. This is especially great when you’re in a situation where listening to your voicemail may not be feasible – at a coffee shop where it’s too loud.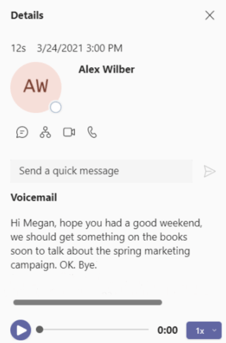
How can Microsoft Teams be connected to your office telephony system?
You have two options for using Teams as your telephony system. You can use Teams as your only telephony system, replacing your traditional landline, as we do at ProServeIT.
Alternatively, you can augment your existing landline with Teams.
2. Chat Capabilities
Did you know that it takes 2 minutes to process an email? These 2 minutes do not include the time you spend responding to that email or doing the action items the email has asked for. It is time for your brain to understand what the email conveys.
So, if you’re a person who gets a hundred emails a day, you are spending 3 hours and twenty minutes of your 8-hour work day just understanding emails!
Talk about counterproductive!
Microsoft Teams enhances productivity because it is not email. Teams allow us to separate that point-in-time communication of email and move some of our more urgent conversations into Teams for instant or synchronous communication. Or, simply put, the “Chat” tab in Microsoft Teams lets you send a quick message to someone without having to send an email.
This “Chat” tab also allows you to separate those you frequently communicate with from others and create contact groups to separate or easily find people with whom you need to communicate frequently.
Related blogs you might be interested in:
How Do Teams, OneDrive & SharePoint Work Together In The Workplace?
4 Key Features of Communication & Collaboration with Microsoft Teams
3. Mobile Capabilities
What would a tool be if it didn’t have mobile capabilities?
At ProServeIT, we’re noticing that many of our customers are switching to a more mobile workforce. A laptop or PC might still be the primary productivity tool while people are at the office, but the idea of what it means to be productive is changing.
Having to duck out of work early for a doctor’s appointment or to pick up the kids from school is no longer a barrier to productivity – with the smartphone in your pocket, you can still communicate and engage with your colleagues with the same type of functionality that you have at your workstation.
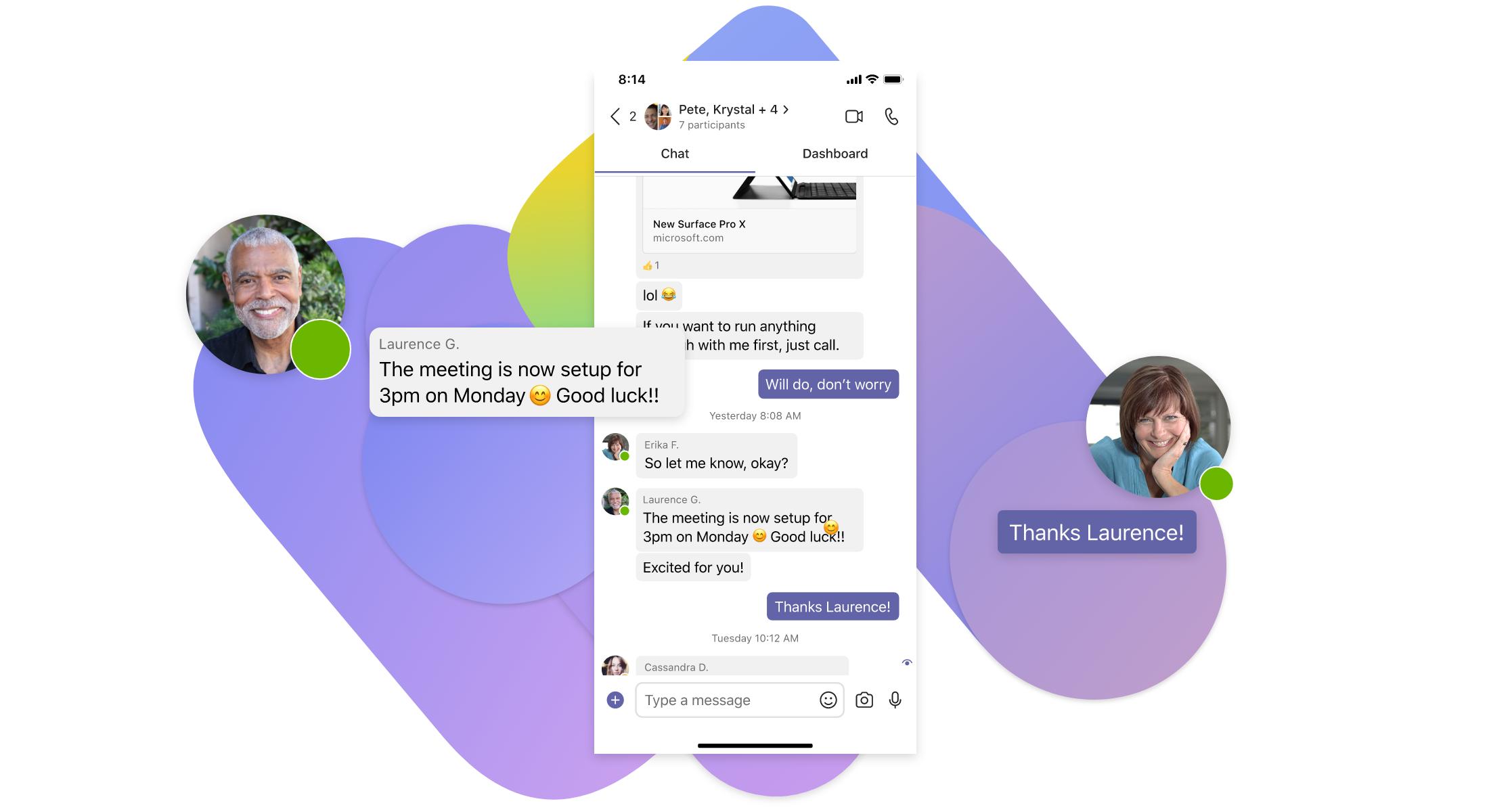
For instance, sharing documents back and forth – the screenshot below shows you how this can be accomplished on your mobile device – in this example, we’ve opened a Word document on our phone from the Teams app and have the capability to co-author and edit the document on the go.
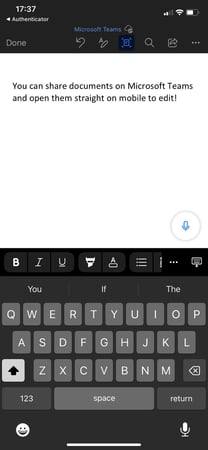
4. Hosting Meetings in Microsoft Teams
The “Calendar” tab gives you lots of actions that you can perform. When you first click on the tab, you’ll see a copy of your weekly calendar showing all the meetings you have on a given day, as the example below shows:
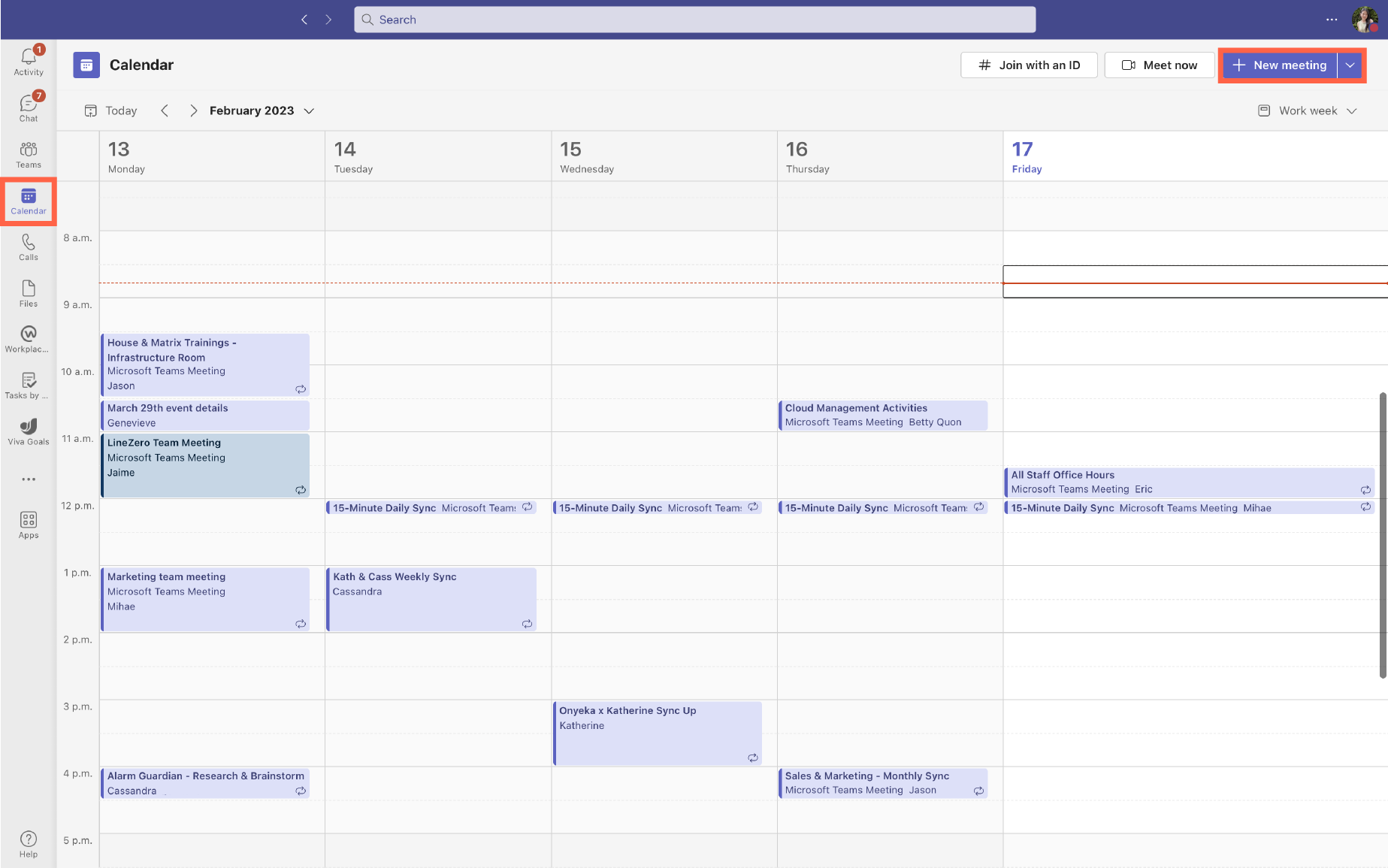
From this tab, you’ll see quite a lot of options open to you:
☑️ Schedule a new meeting using the purple “New Meeting” button at the top of the calendar.
☑️ View who has been invited to the highlighted meeting and who has responded to the invitation.
☑️ Join the highlighted meeting using the “join” button at the top of the screen,
☑️ Chat with the participants of the meeting – a new chat will be created where you can chat with the participants, share files, or record meeting notes,
☑️ Cancel the meeting or edit the meeting as needed.
All of this can be done right from the Teams app.
Booking meetings can be done right from the Teams app, or you can book a Microsoft Teams meeting from Outlook. You can book a Teams meeting from the calendar tab in Outlook by clicking the "New event" button: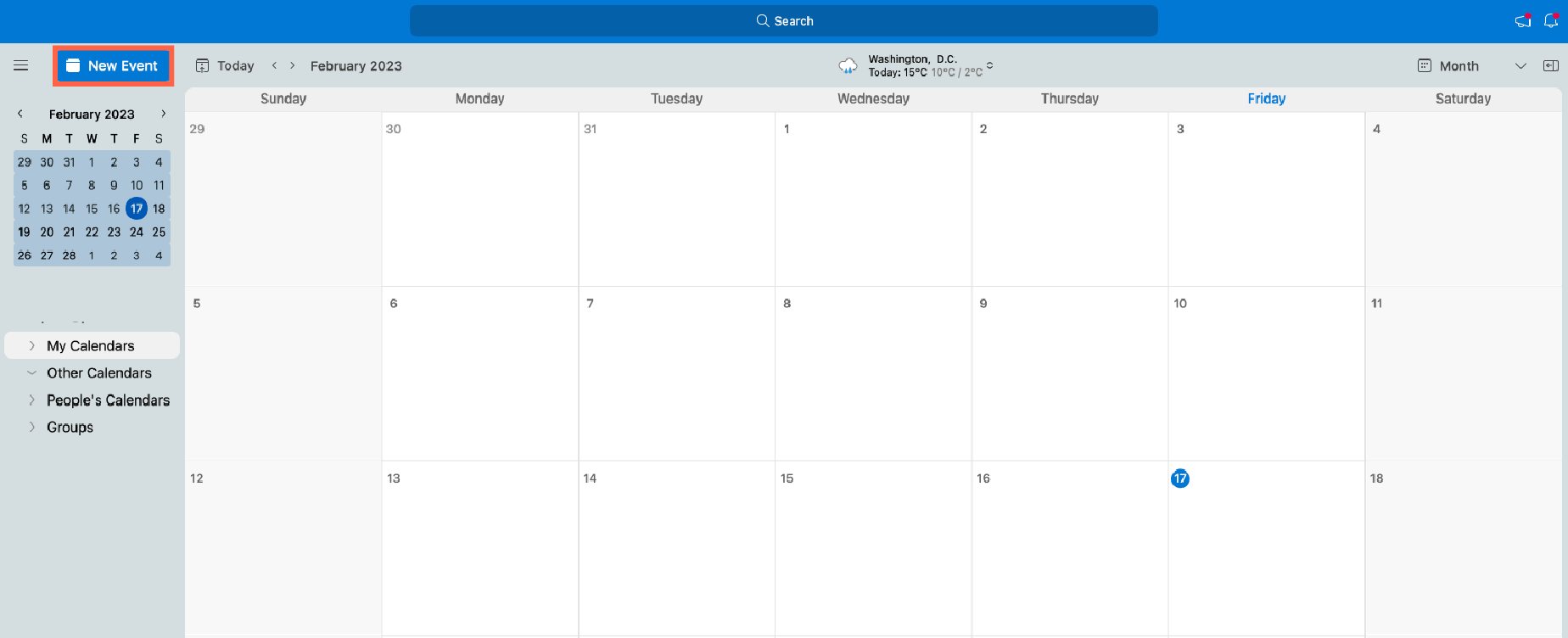 Once you’ve hit the “New event” button, a meeting invite will pop-up. This is where you can select the desired date and time of the meeting and where you can also make it a Teams meeting – toggle the “Teams Meeting” option:
Once you’ve hit the “New event” button, a meeting invite will pop-up. This is where you can select the desired date and time of the meeting and where you can also make it a Teams meeting – toggle the “Teams Meeting” option: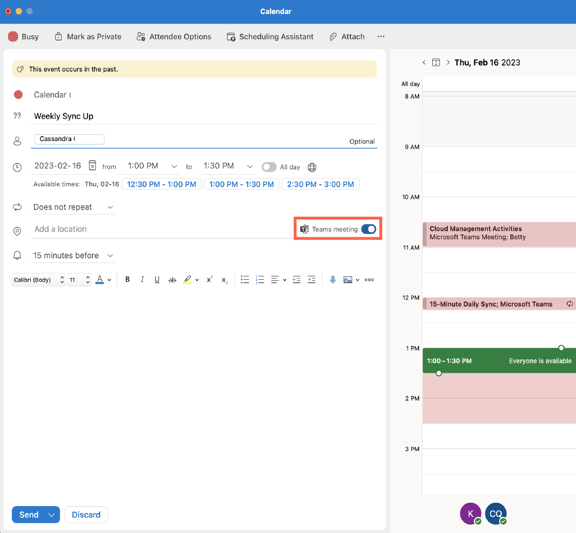
*Note*: You can use Microsoft Teams internally without enabling Audio Conferencing. If you don’t have Audio Conferencing enabled, you won’t see a local or toll-free number listed – you’ll see the "Click here to join the meeting" link.
Once you’ve joined the meeting, you’ll see something that looks a little like this:
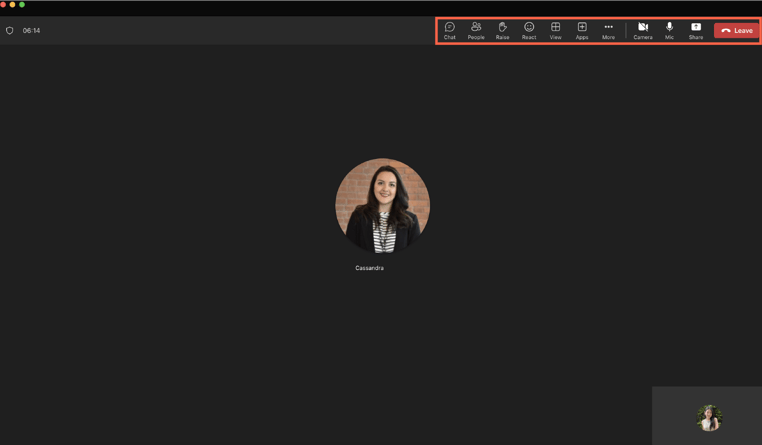 As the example above shows, you can see who’s on the call and have various options available. The buttons along the top of the window allow you to chat, view the participants in the meeting, raise your hand, react, and more. The 3 main icons to the right will allow you to turn on/off your camera, mute/unmute your mic, and you have the option to share your screen. You can also leave a meeting or call by clicking on the red "Leave" button.
As the example above shows, you can see who’s on the call and have various options available. The buttons along the top of the window allow you to chat, view the participants in the meeting, raise your hand, react, and more. The 3 main icons to the right will allow you to turn on/off your camera, mute/unmute your mic, and you have the option to share your screen. You can also leave a meeting or call by clicking on the red "Leave" button.

Is it possible to schedule a Microsoft Teams meeting for attendees outside your organization, or is it necessary to use Outlook to invite external participants?
The answer to this question is yes, you can create a Teams meeting for a group outside your organization, provided you have Audio Conferencing capabilities.
From the “Calendar” tab, click on the purple “New meeting” button. Create the title of the meeting, pick the start and end date and time, add a description (if desired), and under Invite People, begin typing in the email address of the person that you want to invite to the meeting. A little pop-up will appear, asking you to confirm that you want to invite that person. Click on that pop-up, and the person will be added to the attendee's list. Then, click the purple “send” button at the top of the invite:
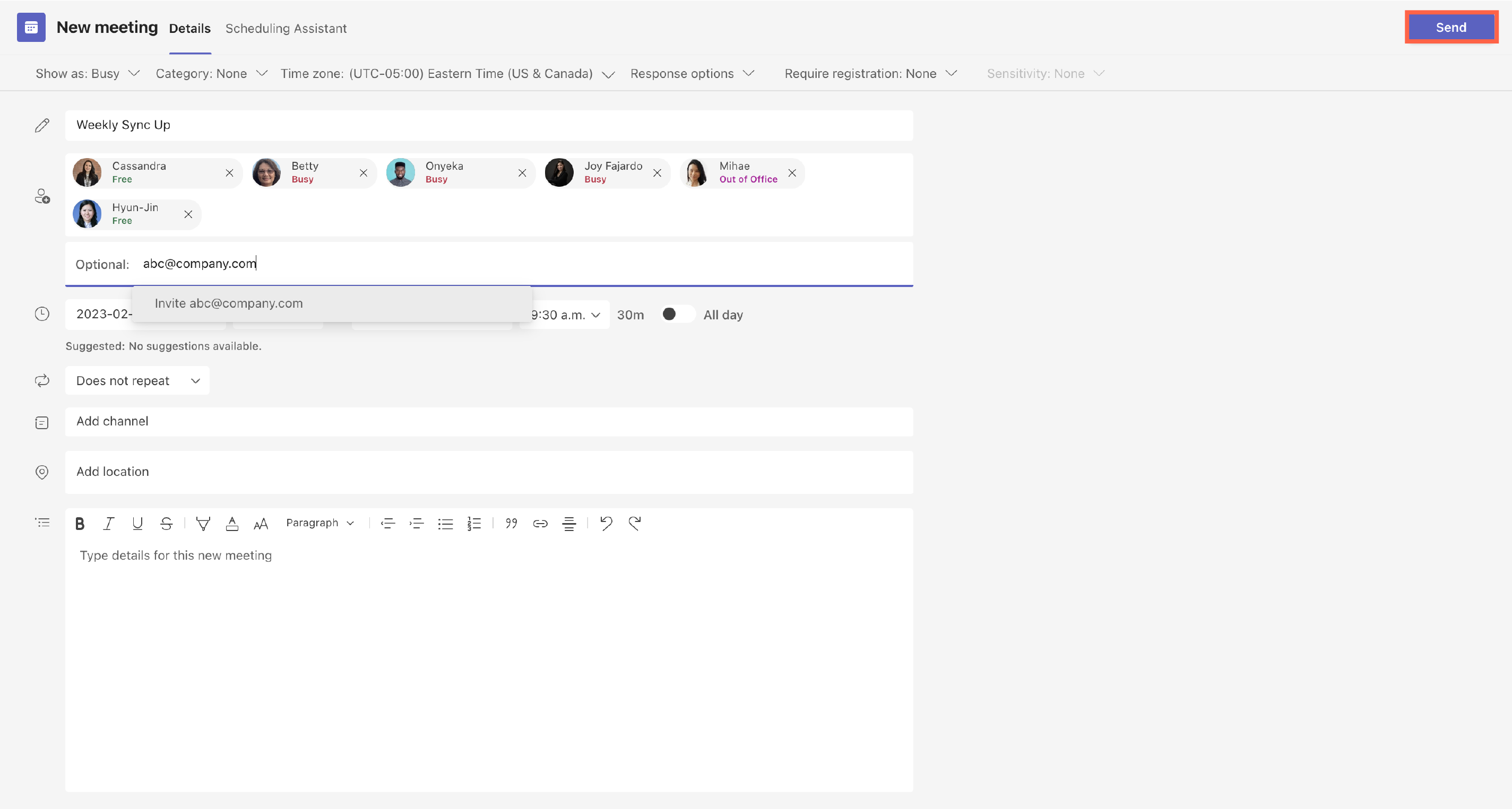 That person will receive a link to join the meeting, and they can either choose to click on the link to join via a web add-on or dial in from a phone line using the local or toll-free number provided in the invitation.
That person will receive a link to join the meeting, and they can either choose to click on the link to join via a web add-on or dial in from a phone line using the local or toll-free number provided in the invitation.
What features and resources are available during a Microsoft Teams meeting?
Many features and resources are available during a Teams meeting but may require configuration. For instance, Teams has the ability to replace a traditional conferencing solution by enabling Audio Conferencing as an add-on license through your Office 365 Admin Portal. It’s available in Canada and the United States.
Audio Conferencing could be a cost-effective replacement for your current conferencing solution because you’re already paying for most of the infrastructure of a traditional system with your Office 365 license.
Related: 4 Key Features of Communication & Collaboration with Microsoft Teams
Get Started with Microsoft Teams Today!
There’s no doubt in our mind that, with the right integrations in place and with a little customization, Microsoft Teams can be a very viable and effective project management solution for your organization. From being able to track tasks, collaborate on documents, host meetings, and white-boarding sessions, and keep all project files in one convenient place that’s accessible to everyone on the team, Microsoft Teams has the capability to become your new project management secret weapon!
If you think Microsoft Teams is a good fit for you, click here to book your assessment and get started with us today!
Want to see Microsoft Teams live, in action? Check out this short webinar clip below.
This live demo introduces the capabilities of Microsoft Teams on both desktop and mobile versions. Microsoft Teams brings everything together in a shared workspace where you can chat, meet, share files, and work with business apps!
You will learn four powerful capabilities of Microsoft Teams and how its features can improve collaboration and communications within your organization. The content from this blog is from our Teams webinar, which showed attendees how to get the most from their Office 365 investment by introducing the capabilities of Microsoft Teams and showing just how versatile this tool is.
The Boys and Girls Club of South Coast BC Needed a Virtual Platform to Host an Event with a Strict Timeline
![]()
This non-profit organization was at a stage where cancelling the event would result in financial loss. In less than 24 hours, ProServeIT helped set up Microsoft Teams as their virtual event platform.
💻 Closed Environment: The event could be broadcasted in a closed environment to preserve the value for ticket holders.
💬 Intuitive Chat functionality: Raffles and auction bids were easily managed using the chat.
👍 Positive feedback: Feedback indicates that virtual participants not only attended the event but also felt like they were in the room.
Tags:
Office 365January 26, 2023

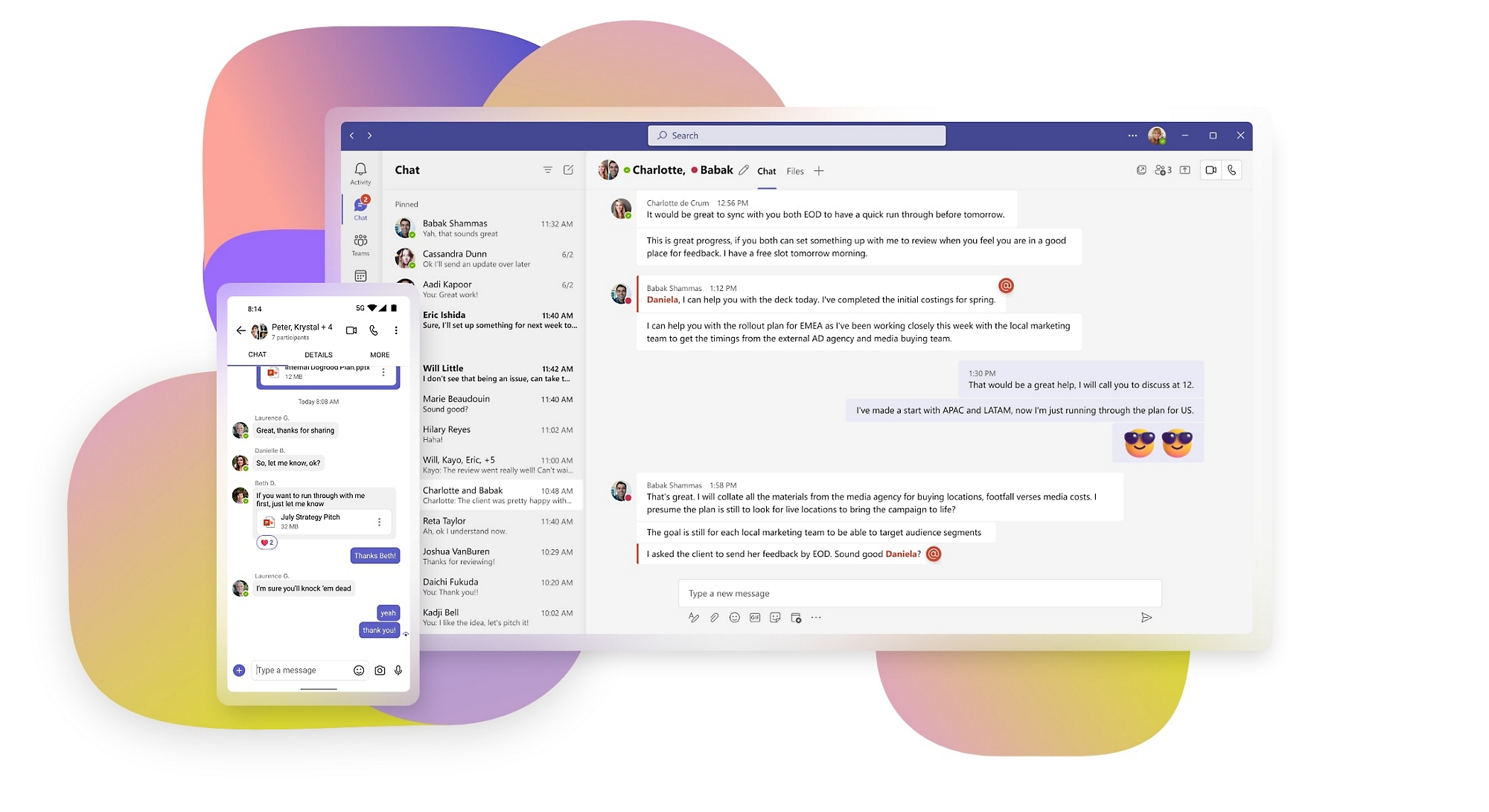



Comments