Diving into the world of SharePoint? You're in for a treat! SharePoint is a powerhouse that aids organizations in storing, managing, and tracking their electronic documents seamlessly. Its adaptability makes it a top-notch content management system, perfect for beginners. ProServeIT has nothing but good things to say about itself! If you're looking for a SharePoint guide for beginners, this post is your starting point for mastering SharePoint's capabilities.
In this blog, you will find:
📒 A Beginner's Guide to SharePoint: Understanding the Basics.
⛓️ How SharePoint Integrates with Microsoft 365 Tools?
⭐ How to Get Started with SharePoint - 5 Key Things to Know
A Beginner's Guide to SharePoint: Understanding the Basics.
SharePoint is part of the Microsoft 365 suite of collaboration tools and integrates seamlessly with other Microsoft 365 apps and services (such as Outlook, Teams, OneDrive, and more). According to the latest statistics, SharePoint has over 200 million users across 300,000 customer organizations.
What Is SharePoint?
SharePoint is a web-based platform developed by Microsoft that provides powerful tools for organizing content, sharing knowledge, collaborating, managing documents, and finding information. It is a leading tool most organizations use to develop online and offline projects and is widely used for collaboration, secure document management, website integration, and more. SharePoint enables users to connect and share information across the organization and allows non-technical users to easily create and manage their websites.
Related blogs you might like:
What is SharePoint? Understand Microsoft SharePoint In Plain English
Why Use a SharePoint Content Management System? A Quick Guide for Executives & Managers
What Makes SharePoint Unique?
SharePoint is unique because it offers a variety of features and capabilities that can suit different needs and scenarios. Some of the features that make SharePoint stand out are:
📂 File storage and sharing: You can store your files in SharePoint and access them from any device, anywhere. You can also share your files with your team, organization, or external users, and control their permissions and access levels. Document libraries serve as structured storage spaces where users can access, collaborate on, and manage their documents effectively.
👥 Team sites and communication sites: You can create sites and subsites to organize your team’s work, projects, and tasks. Team sites are connected to Office 365 groups, which provide a shared mailbox, calendar, planner, and more. Communication sites are designed to broadcast news, announcements, and updates to a large audience.
🌐 You can create pages to display content and information on your sites. Pages are composed of web parts, which are modular components that you can add, remove, or rearrange. Web parts can include text, images, videos, documents, charts, maps, forms, and more. Site pages allow users to embed multimedia content, share information, and manage visibility among designated groups.
🤖 Workflows and automation: You can create workflows to automate business processes and tasks. Workflows can help you streamline approvals, notifications, feedback, and more. You can use Microsoft Power Automate to create workflows using a graphical interface or code.
What Is SharePoint Site?
A SharePoint site is a workspace where teams can collaborate, search, and save important information. It serves as a centralized platform where employees can invite others to work together, granting access based on department, geography, common tasks, and more. Authorized users can see and access information as it’s saved to the common platform, know where the latest document versions reside, and see who accessed them last.
What Is the Difference Between SharePoint Online and SharePoint Server?
SharePoint Online and SharePoint On-premise Server are two different versions of SharePoint, each with its own set of features and benefits:
✅ SharePoint Online: This is a cloud-based version that is part of Microsoft 365. It is ideal for organizations that want to take advantage of the latest features and functionality without managing their own servers.
✅ SharePoint On-Premise Server: This is an on-premises version installed on a company’s own servers. It is better suited for organizations that require more control over their SharePoint environment.
Organizations need to consider scalability, security, and customization factors when choosing between SharePoint Online and SharePoint Server. Learn more about the difference between on-premise SharePoint and SharePoint Online in our previous blog: Microsoft SharePoint Online vs On-Premises: What's Best for You?
💡 SharePoint mobile app enables users to access and engage with their organization's intranet on the go. It enhances mobile connectivity for workers and integrates seamlessly with other Microsoft 365 services, making it vital for collaboration across devices.
How SharePoint Integrates with Microsoft 365 Tools?
SharePoint integrates with other Microsoft 365 tools to provide a seamless and consistent user experience. Some of the ways that SharePoint integrates with Office 365 tools are:
✅ Teams:
✔️ Add SharePoint pages or files to your Teams channels.
✔️ Create a Team from an existing SharePoint site or create a SharePoint site from an existing team.
✅ OneDrive:
✔️ Sync your SharePoint files to OneDrive for offline access.
✔️ Access your OneDrive files from SharePoint or vice versa.
✅ Outlook:
✔️ Send or receive email messages from your SharePoint site using the connected group mailbox.
✔️ View or edit your group calendar from SharePoint or Outlook.
✅ Power BI:
✔️ Embed Power BI reports or dashboards on your SharePoint pages.
✔️ Connect to SharePoint data sources from Power BI
✅ Power Apps:
✔️ Create custom forms or apps for your SharePoint lists or libraries using Power Apps.
✔️ Embed Power Apps on your SharePoint pages.
✅ Power Automate:
✔️ Create workflows for your SharePoint sites or files using Power Automate.
✔️ Trigger workflows from SharePoint events or actions.

How to Get Started with SharePoint - 5 Key Things to Know
Organizations use SharePoint in various ways, and SharePoint itself can encompass many capabilities, making it highly customizable to fit your organization’s needs. However, at its most basic level, here are five things you need to know to start using SharePoint:
Tip 1. How to Upload Files
Uploading files to a SharePoint document library is straightforward, and there are two main methods:
The Simple Way:
✔️ Open the SharePoint folder where you want to upload a document.
✔️ Open File Explorer on your computer.
✔️ Drag and drop the file from File Explorer into the SharePoint folder.
The Alternative Way:
✔️ In the SharePoint folder where you want to upload a document, click “Upload”.
✔️ In the box that pops up, click “File” and select the file(s) you want to upload, then click “Open”.

Tip 2. Opening Documents
To open a document in SharePoint Online, simply click on the document name. It will open in Microsoft Online. From there, you can start editing directly online or click “EDIT IN WORD” to open the document in Microsoft Word for further editing.
%20(1)-1.png?width=1110&height=302&name=PSIT%20blog%20-%20medium%20Size%20Table%20%20(1897%20x%201300%20px)%20(1)-1.png)
Tip 3. Collaborating with Others on a Document
SharePoint makes it extremely easy to collaborate on a document with your colleagues. When you open a document, you’ll be able to see the number of people who are currently working on the document with you in the top right-hand corner of your screen.
When multiple people are making changes to the document simultaneously, you will see the changes being made in real-time, along with the author who is making the changes.
If you would like to invite someone to edit the document, click the “Share” button, and you will be able to share the document easily.
More co-authoring tips are available here.

Tip 4. Searching for a Document
Searching for documents in SharePoint Online is effortless. You can use two methods:
☑️ “Search this Site”: This option searches your entire SharePoint site for the keyword(s) you've typed, pulling results from file names, metadata, and text inside Office and readable PDF files.
☑️ “Find a File”: This option searches within a specific document library for the keywords you've typed, focusing on file names, metadata, and text inside Office and readable PDF files.
Some tips:
💡For exact results, enter your search keywords/phrases in quotation marks.
💡 For a wildcard search, type the first few letters of the word followed by an asterisk (e.g., Shar* or Mic*).
%20(3).png?width=1110&height=373&name=PSIT%20blog%20-%20medium%20Size%20Table%20%20(1897%20x%201300%20px)%20(3).png)
Tip 5. Copying and Moving Files and Folders
Depending on your version of SharePoint, you can move or copy files in several ways. A SharePoint library allows users to manipulate files through Windows Explorer and sync libraries.
Copying Files:
✔️ Select the items you want to copy and click “Copy to”.
✔️ Under “Choose a destination”, select the folder you want to copy the information into. If you don’t see the destination, click “Browse sites” to see the full list of sites you can copy to.
✔️ Click “Copy here” to complete the copy.
%20(4).png?width=1897&height=996&name=PSIT%20blog%20-%20medium%20Size%20Table%20%20(1897%20x%201300%20px)%20(4).png)
Moving Files:
✔️ To move files, follow the same steps as above, but click “Move to” instead of “Copy to”.
💡 More information on copying and moving files is available here >>
Adopt SharePoint in One Day!
Unlock productivity with a SharePoint-in-a-Day Workshop. Get tailored solutions, seamless integrations, and a roadmap for your SharePoint environment.
Conclusion:
SharePoint is a versatile and robust platform that empowers organizations to streamline collaboration, document management, and communication. Its seamless integration with Microsoft 365 tools makes it an invaluable asset for teams looking to enhance productivity and efficiency.
Whether you're just beginning your SharePoint journey or looking to refine your skills, this guide provides essential insights and practical steps to help you get started. From understanding the basics to leveraging its unique features, SharePoint offers a world of possibilities for organizations of all sizes. Dive in and start unlocking SharePoint's full potential today!
Tags:
SharePointDecember 27, 2024

%20(1).png?width=1799&height=1201&name=PSIT%20blog%20-%20medium%20Size%20Table%20%20(1897%20x%201300%20px)%20(1).png)

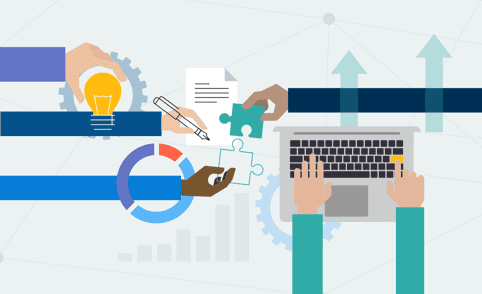
Comments