Ready for Part 2 of our Microsoft Teams Demo? If you haven’t read Part 1, check it out here.
In this blog, we’re demonstrating four more powerful capabilities of Microsoft Teams and how its features can improve collaboration and communications within your organization. The content from this blog is from our recent Teams webinar, which showed attendees how to get the most from their Office 365 investment by introducing the capabilities of Microsoft Teams, and showing just how versatile this tool is.
During this webinar, we encouraged our attendees to ask questions about Microsoft Teams so that our experts could answer them. We’ve included those questions in this blog for you to review, too. Have more questions about Microsoft Teams? Feel free to ask us!
Want to see Microsoft Teams live, in action? Check out this short webinar clip below, or download the full on-demand version by clicking on the button below the video!
Introduction to Microsoft Teams
This live demo introduces the capabilities of Microsoft Teams on both desktop and mobile versions. Microsoft Teams brings everything together in a shared work-space where you can chat, meet, share files, and work with business apps!
5. The Heart of Teams is… Teams!
Modern workplaces are doing away with the departmental silos, and are looking for more ways to form and maintain non-traditional teams. For example, a person on the sales team, might need to interact on a regular basis with someone on the marketing team, someone in operations, someone in finance, and someone in customer service in order to make sure the customer is taken care of and the job is done correctly.
Microsoft Teams can create a space for all these folks to collaborate with one another. This magic happens the “Teams” tab – arguably the heart of Microsoft Teams.
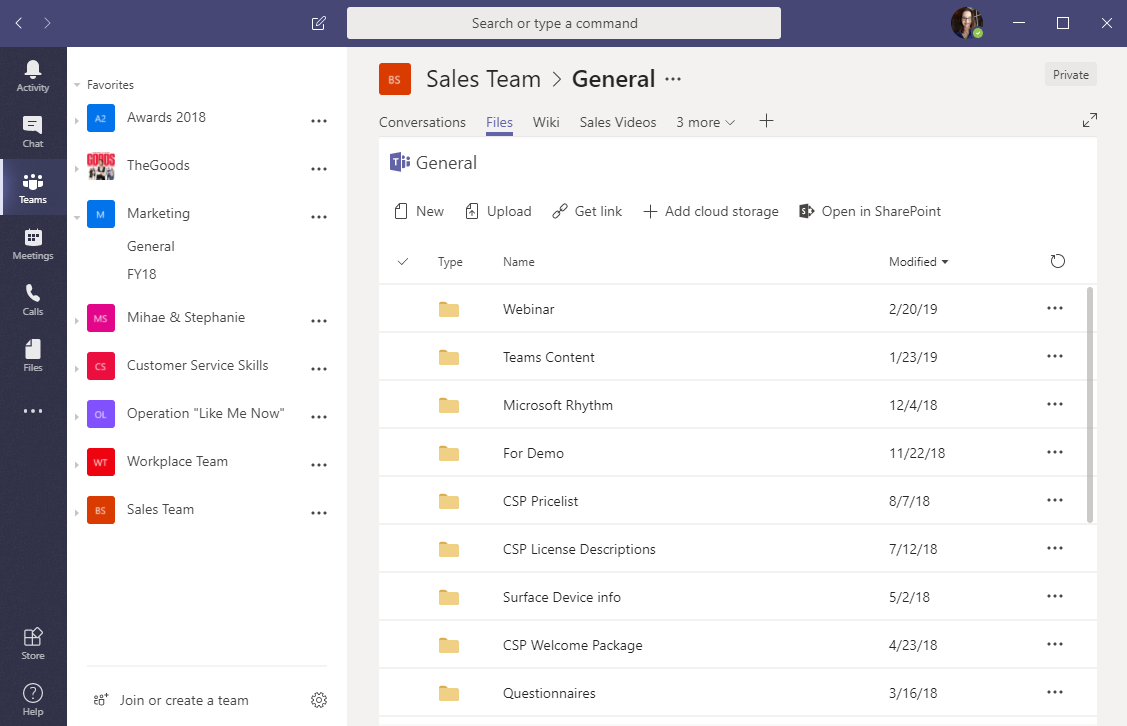
In this tab, you can create various teams, like “Marketing Team”, “Sales Team”, “Leadership Team”, “One-on-One With X”, “FY2019 Projects”, etc. and invite specific people within your organization to join those teams. Anyone that’s part of that team will be able to see and respond to any conversations that are happening in real-time, view, edit and collaborate on files that are shared, and more.
In these specific teams, you can include various buckets (which you’ll see along the top of the platform in the screenshot above), like Conversations and Files, integration of a OneNote notebook or a Wikipage, and more.
A Question from the Audience: Is there Slack and Teams integration capabilities?
There is no native integration, but they do sit in a fairly similar bucket. For instance, they both offer ways to collaborate and communicate as a team. However, Slack is primarily focused on instant messaging. Teams, while it can also be used to message people, has other functionalities built-in as well, so in a way, it’s a more robust platform that offers more features.
6. Document Collaboration & Sharing from Within Microsoft Teams
Whether from the “teams” tab, or through Instant Messaging, one of the functionalities of Microsoft Teams is the ability to share and edit Office 365 documents, like Word, Excel, or PowerPoint, directly from the Microsoft Teams client. In other words, you don’t need to leave Teams to work on a document with your colleagues. This screenshot below shows the document in Teams, as you’d see it.
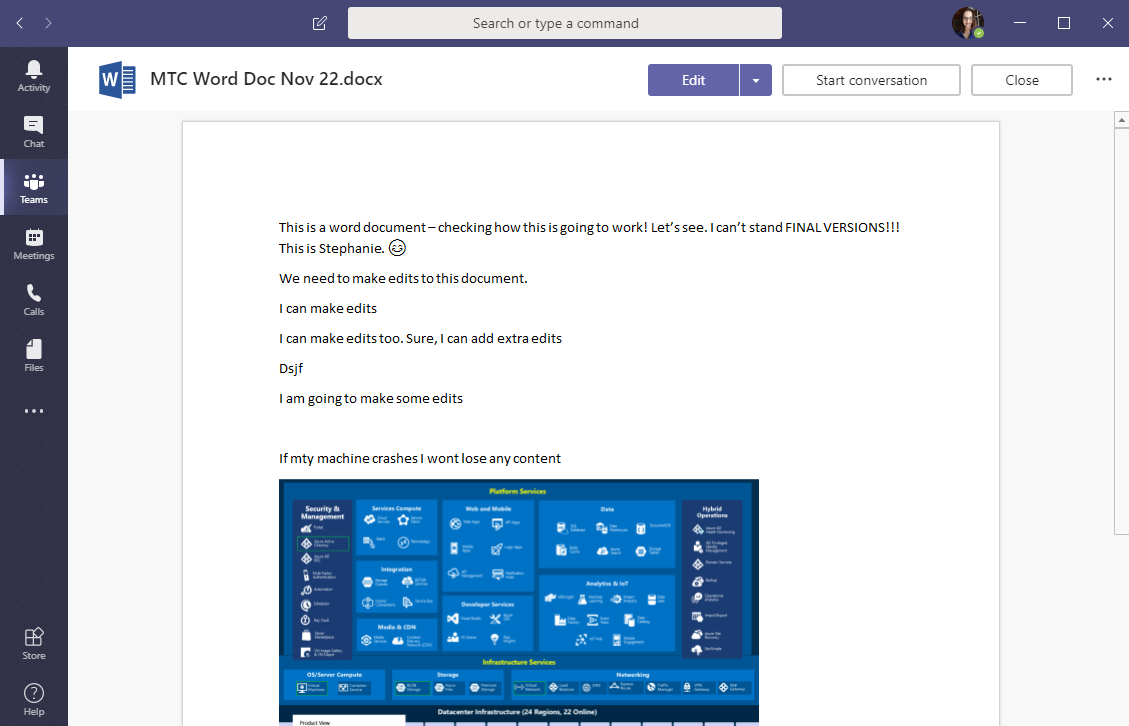
If you want to open the document in your usual Office 365 program, you can also do this from Microsoft Teams, too. Click on the small arrow beside the “Edit” button and choose how you’d like to edit the document – maybe it’s editing in Word, or editing in Word Online (depending on your Office 365 subscription).
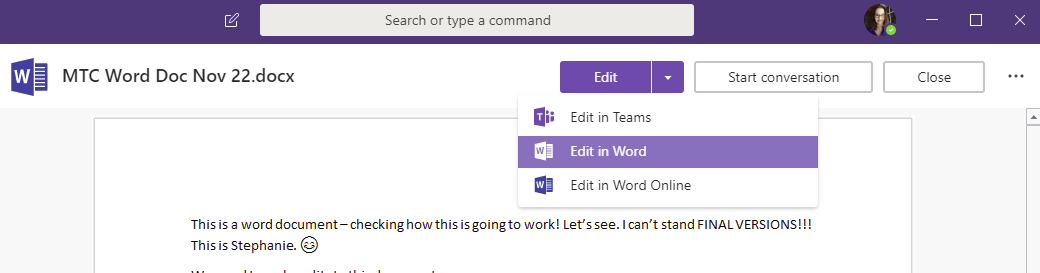
A Question from the Audience: Is there a way to associate an existing SharePoint site with a Team with a group of people that already collaborate on a SharePoint site? It’s a subset of a larger site and I want to introduce Teams to them.
Yes, you certainly can. The question that needs to be asked is would you rather create a brand new team, or would you rather enable and augment an existing SharePoint site with Teams capabilities? This depends on the use-case for SharePoint in your organization – if you’re using it as strictly a document repository and management system (so, in other words, you’re using it just to share content), then certainly elevating that to a Team can be quite effective. You’ll end up with much more functionality, the ability to collaborate more, etc. However, if your SharePoint site is more of an Intranet portal, it might make more sense for you to create a new team in Microsoft Teams and include the same team members that you collaborate with on SharePoint.
A Question from the Audience: Do the SharePoint content permissions copy over into Microsoft Teams?
The answer to this question is also yes, and, like the question above, you also have two options here. You can choose to create a team and pull content from a SharePoint group or team site. OR you can create a team in Microsoft Teams, and set permissions within Teams that are consistent with the components that sit inside of that team.
For instance, let’s say that you create a “Sales” team in Microsoft Teams.
You can choose to link that “Sales” team to your SharePoint repository by adding a tab at the top of the team page. If you follow this option, the permissions that are set within SharePoint would carry over to the Microsoft Teams team.
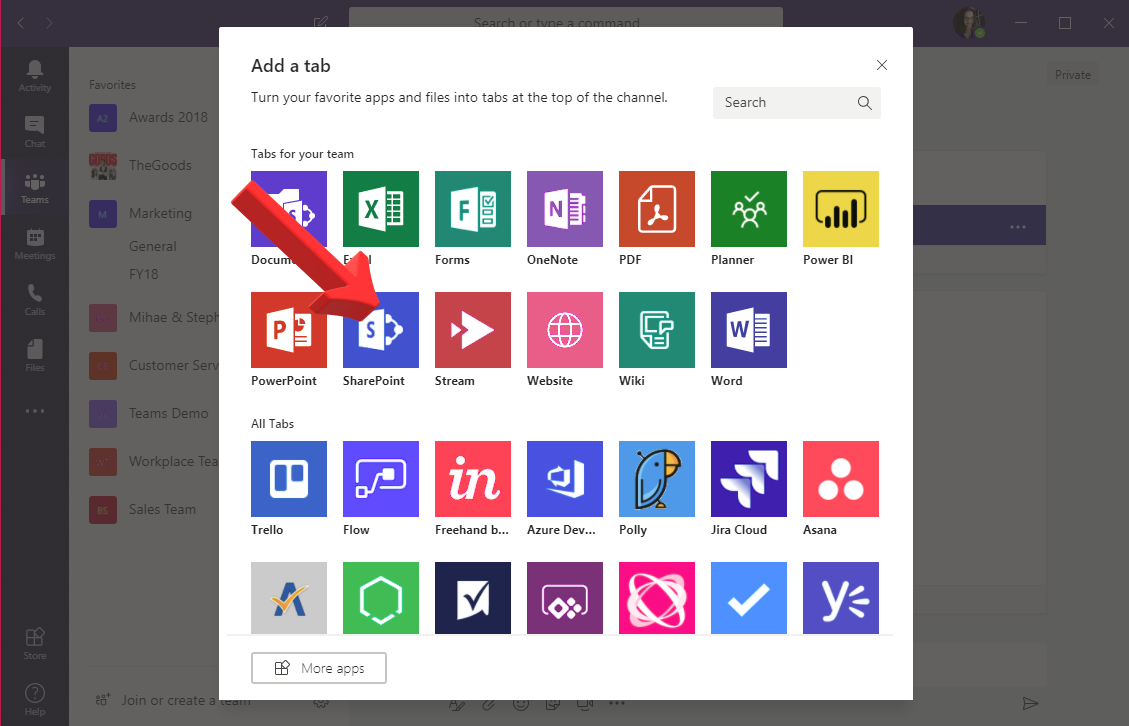
OR, after you’ve created your “Sales” team on Microsoft Teams, you can add people and set permissions right from Teams:
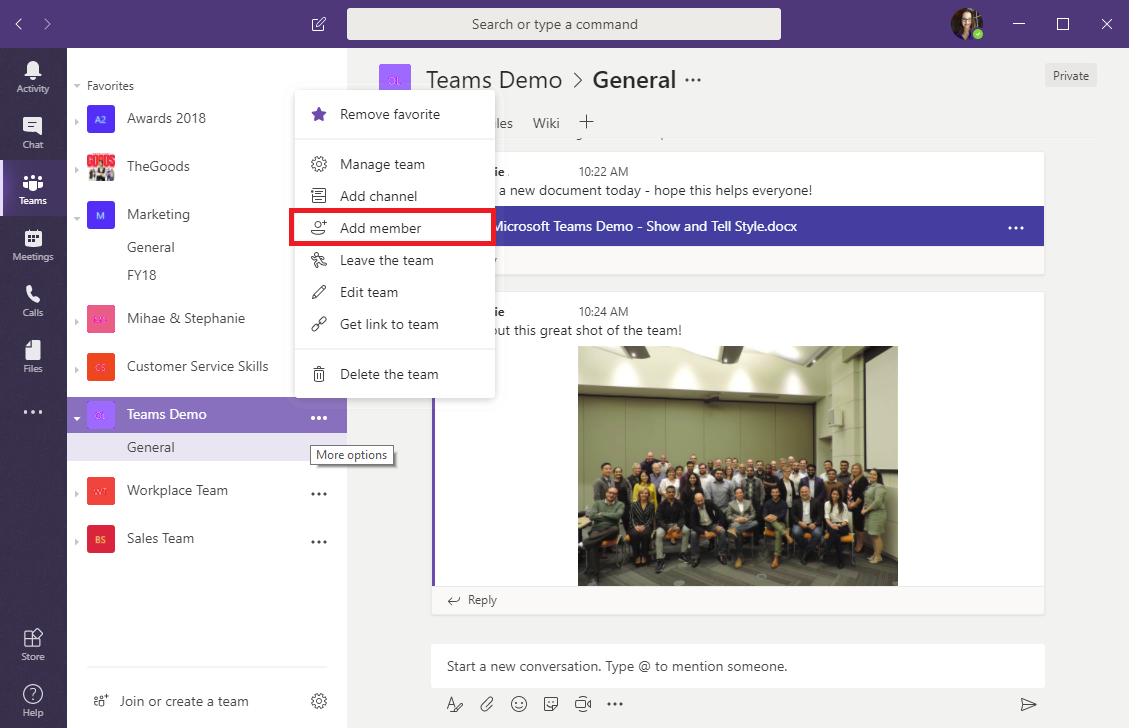
Add the member:
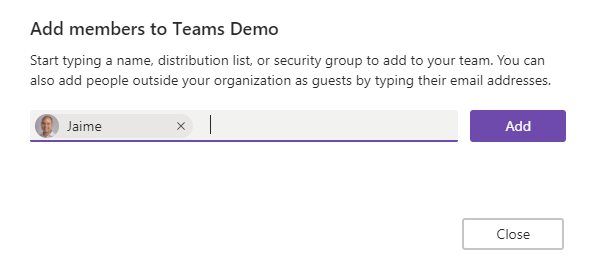
Then, select the permissions you want them to have:
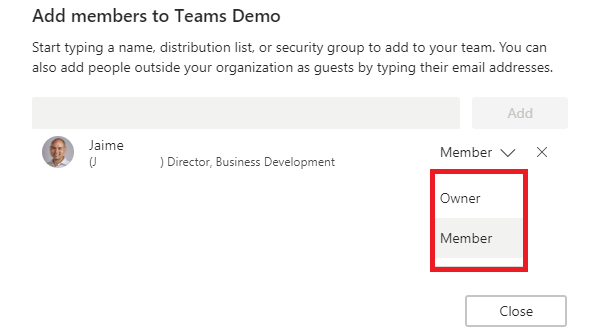
If you want to add another type of group permission, you can do so from the “Settings” tab within the group. Go to “Manage Team”, and click on “Settings”. Then click on “Member Permissions” to manage what members can see and do within the team:
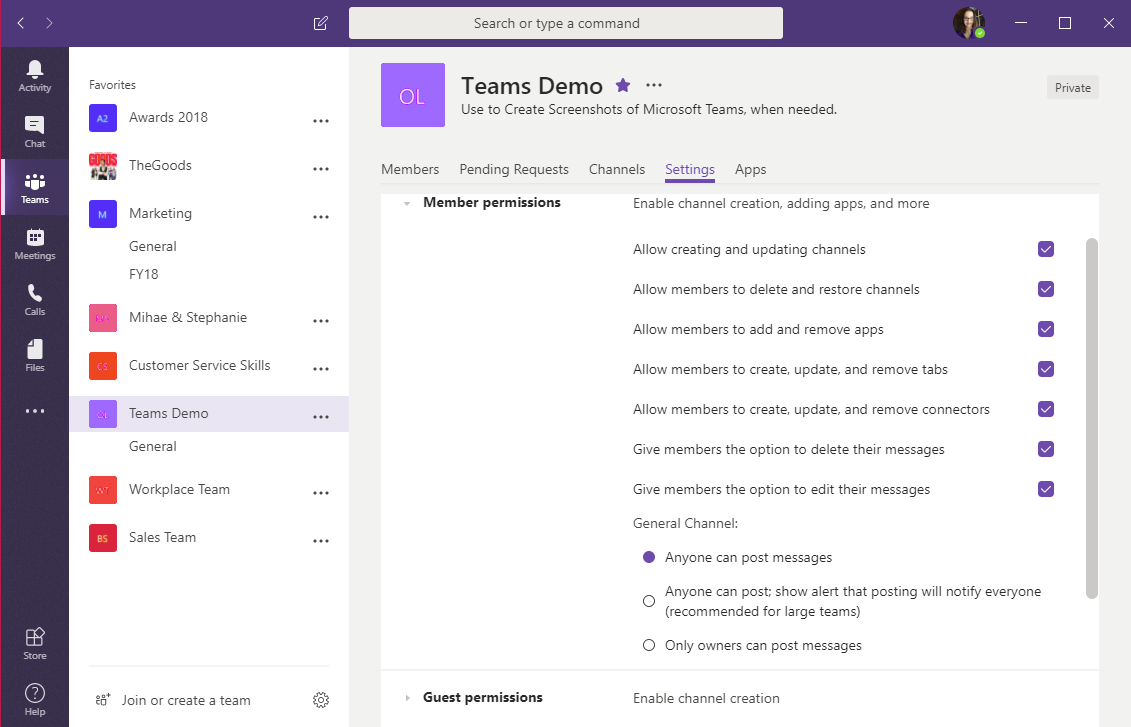
7. Sharing Documents Via Teams
Going along with document collaboration, you can also use Microsoft Teams to share documents with others. Microsoft Teams, through its integration with Word, Excel, PowerPoint, or other Office 365 tools, also allows you to share documents back and forth, and, like SharePoint, you can use Teams as a document repository.
So, let’s go back to the example in the last section where we opened a document in Teams, but let’s assume that we’ve followed the steps and opened the document in Microsoft Word. You’ll see something that looks pretty similar to this, depending on the version of Word you’re currently using:
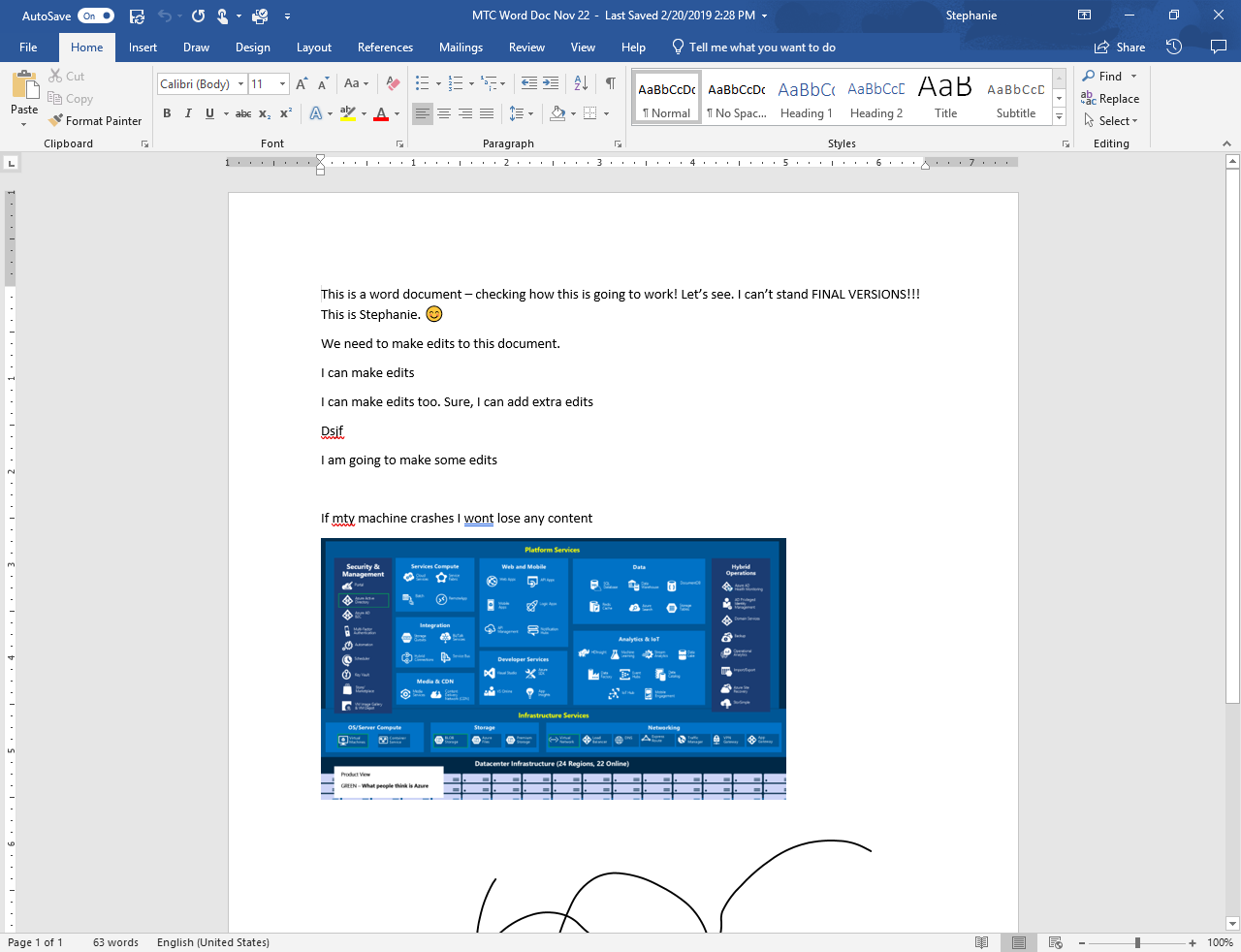
Using the “Share” button in the top right corner of the screen, you can invite others within your organization to view, or work on this document:
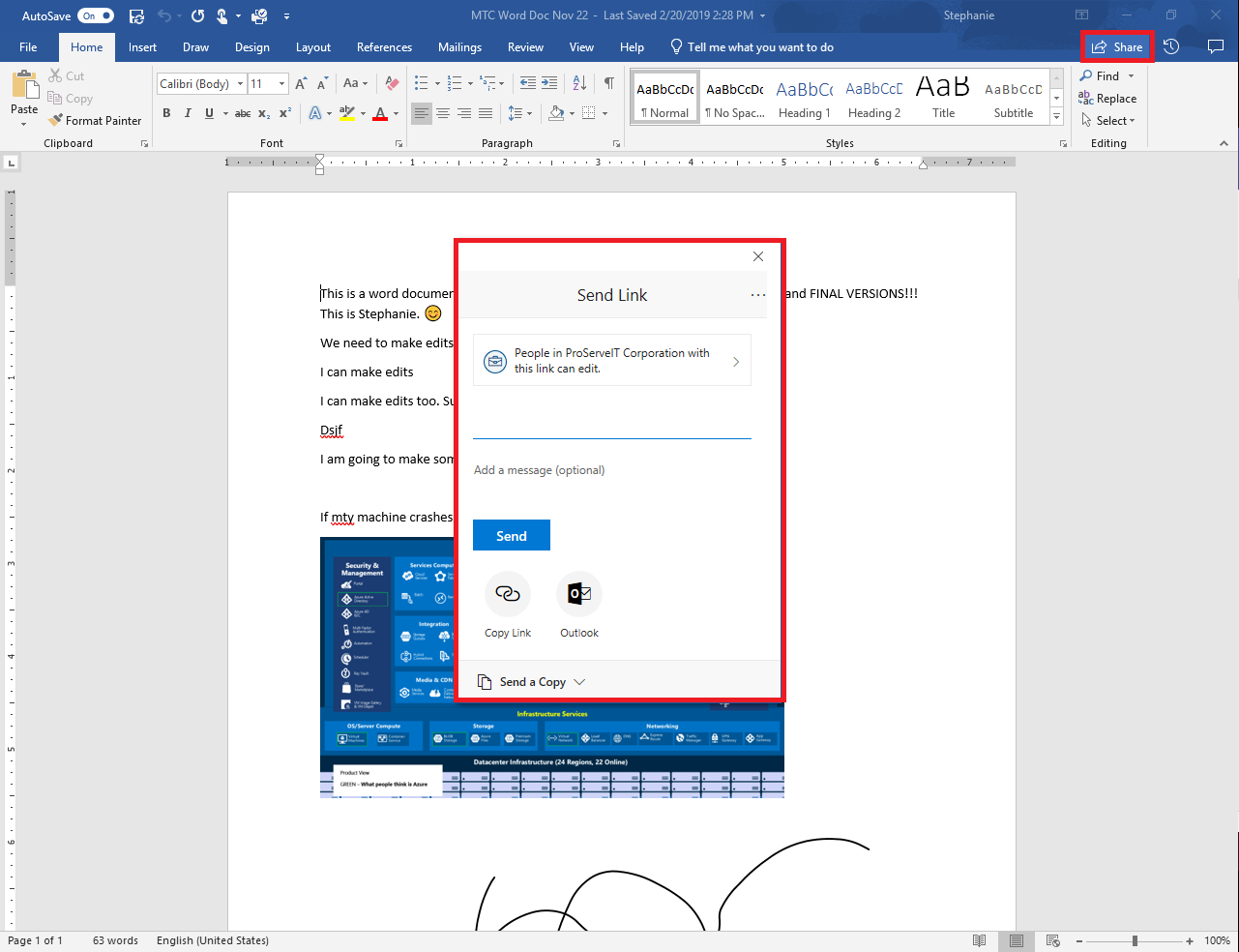
This sharing is done via a link that is sent to the other person, and lets them access the document in real-time, so they can collaborate with you and make changes to the document, even if you’re in the document when they open it up and start working on it.
A Question from the Audience: Can you send links to people outside your organization?
Yes, absolutely you can. ProServeIT, from a security perspective, has disallowed this by default, but if you don’t enable this feature, you can send links to people outside your organization, and, not only that, but you can also control what access that person has to that document.
Click on the “Share” button at the top of the screen, and when the “send link” pop-up appears, click on the arrow right under the “send link” text. It will take you to “link settings”, where you can select who the link will work for, and you can either select or de-select that these people can edit the document. As you’ll see from the example below, the “anyone with the link” is grayed out, indicating that this is not a feature that is permitted.
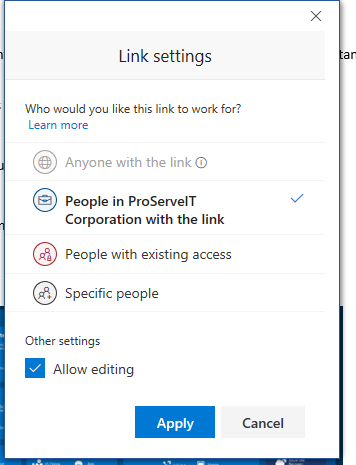
A Question from the Audience: What happens if the person editing the document makes a mistake, but the new version has already been saved?
Never fear. You can actually compare previous versions of the document (and side-by-side, if needed), and, if you need to restore legacy content, you can do this as well. On the top right side of the screen, next to the “share” button, you’ll see a small icon that looks like a clock with an arrow. This is the “version history” button. If you click on that, you’ll see all the versions of the document that have been created thus far:
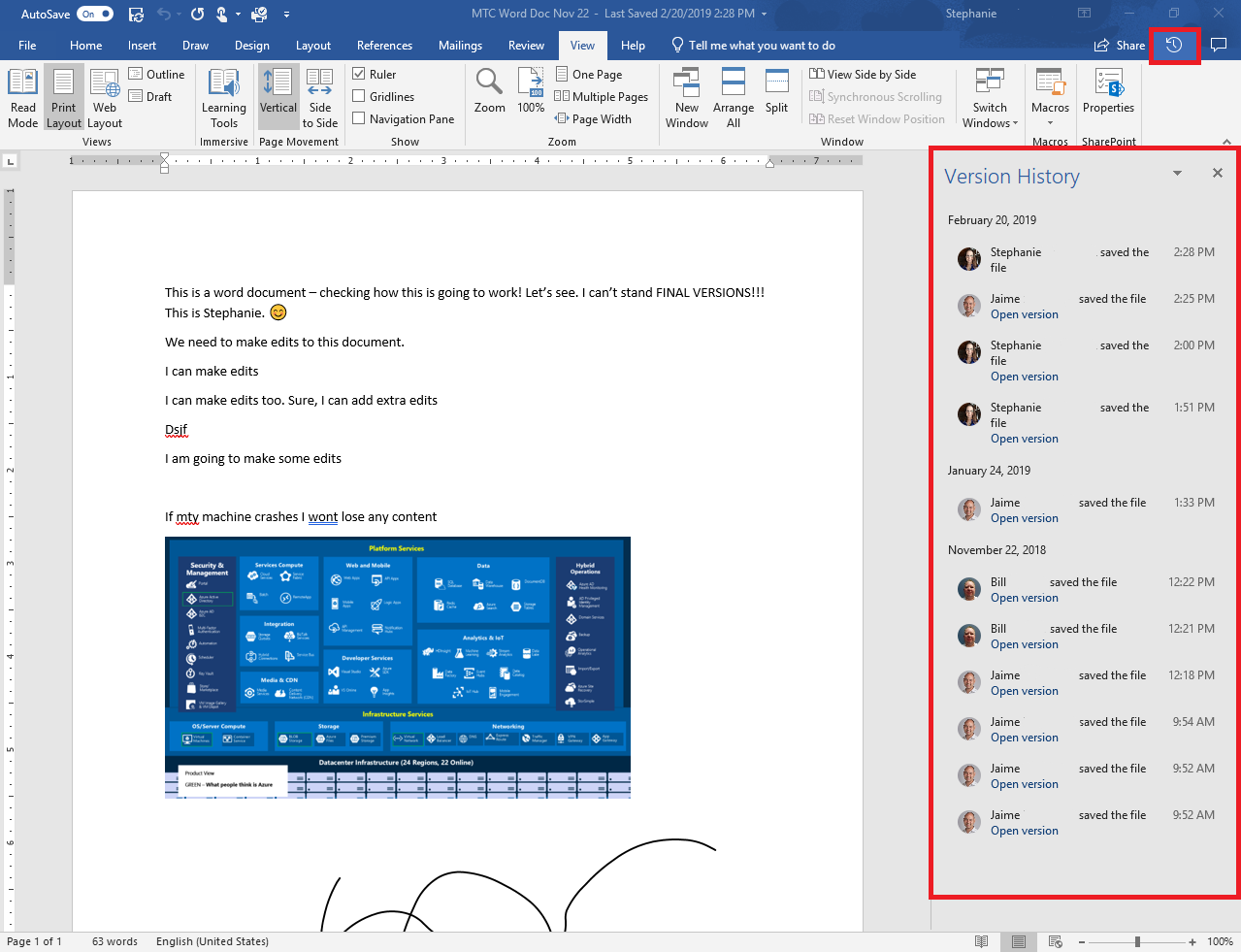
As mentioned, if you need to look at a previous version, just click on “open version” under the one you want to see.
If you want to restore this version, just click the “Restore” button that appears at the top of the document:

Or, if you want to review the two versions side-by-side, you can do so, too. Open the version, and click “Compare” from the ribbon that appears:

You’ll then see something that looks like this:
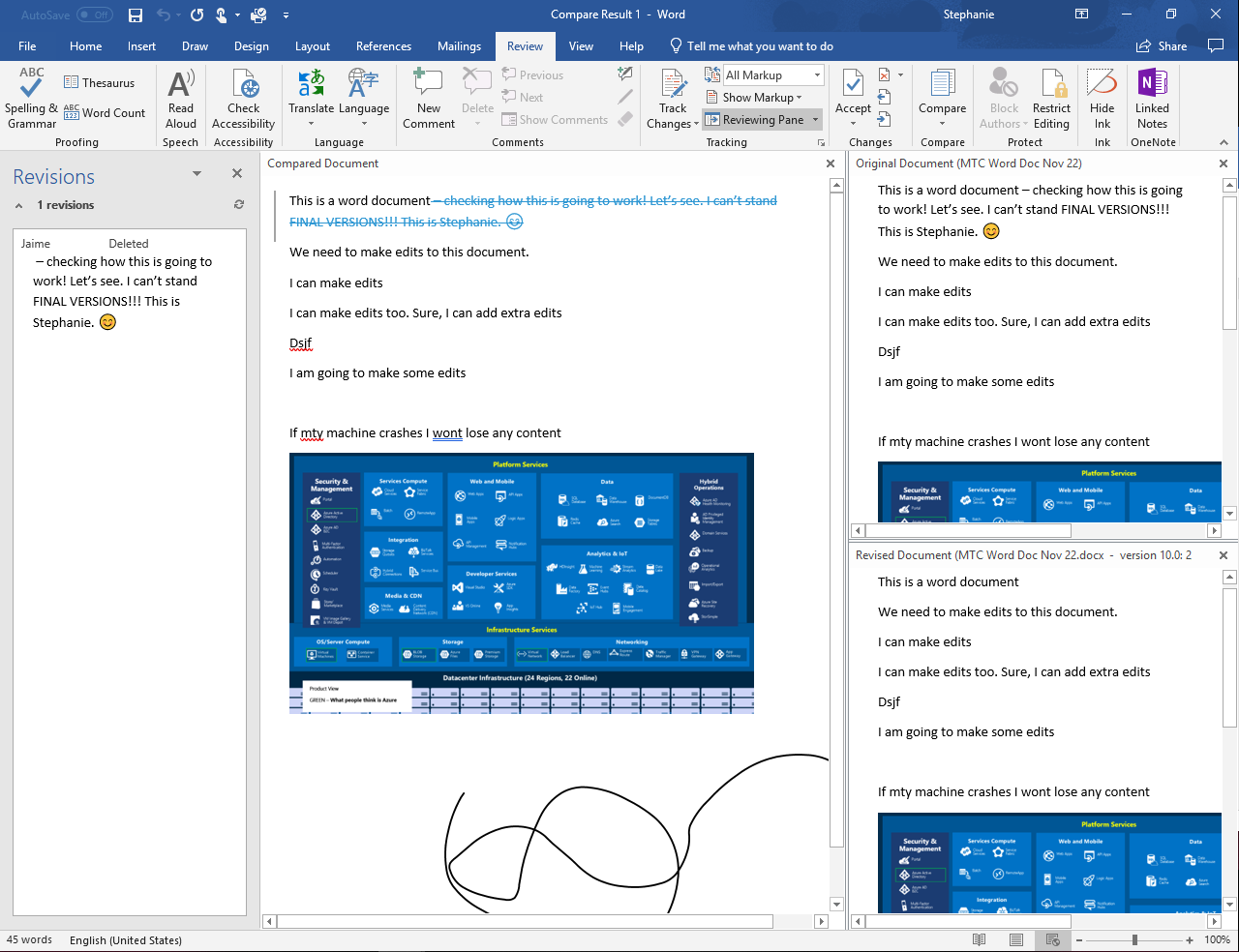
8. Integration with Power BI and other Reporting Capabilities
Another capability of Microsoft Teams is to embed reporting, like a Power BI report, right into the team you’ve created. Let’s go back to the scenario we discussed earlier in this blog; we’ve just created a “Sales” team in Microsoft Teams, and you want to be able to see your sales results in the team.
It is quite possible to embed reporting apps, like Power BI, into a group so that you can look at them from one central area. For the purpose of this example, we’re going to assume that you have access to Power BI and you have reports already built out.
So, from your “Sales” team, click the plus sign at the top to add a tab. Then, find the Power BI app, and click on it.
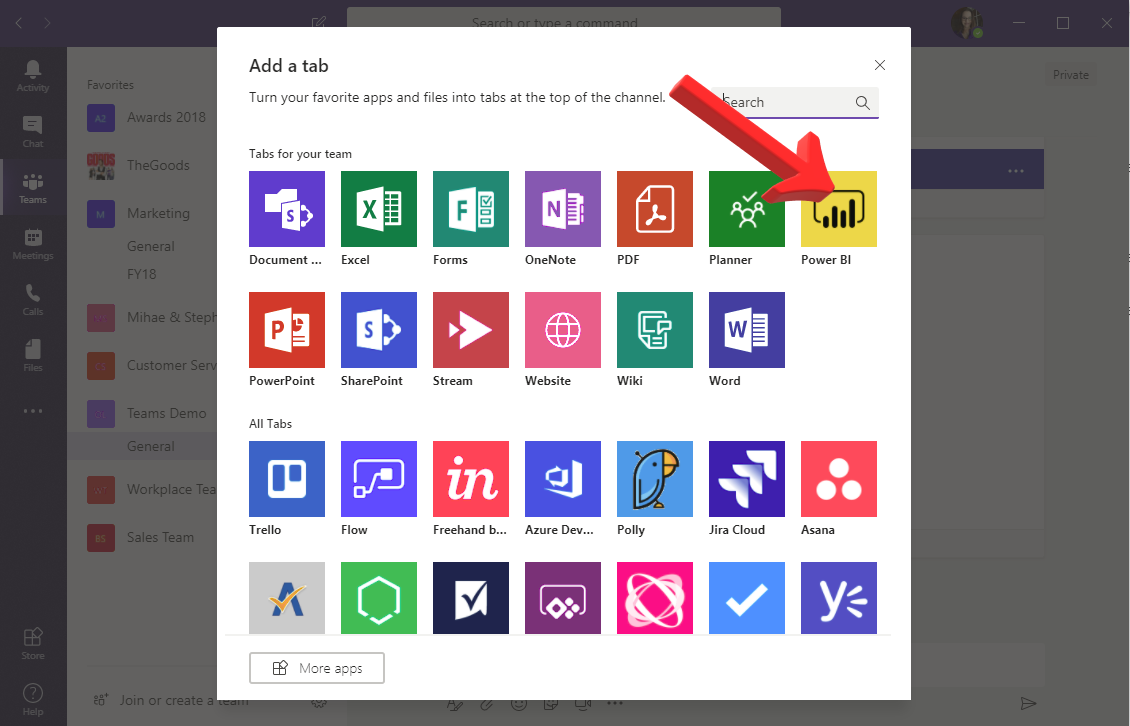
The tab name is already set to “Power BI”, but if you want to change it, you can. Then, select the Power BI reports that you want to show in the tab from the menu that appears. Once you’ve selected which reports you want, click “save”.
Once done, click on the “Power BI” tab and see your report. This report is pulled real-time from your Power BI tenant so it’s always up to date. At ProServeIT, we track sales performance, win leaderboard, and sales analysis, among other things, so that’s what you’ll see in this example below:
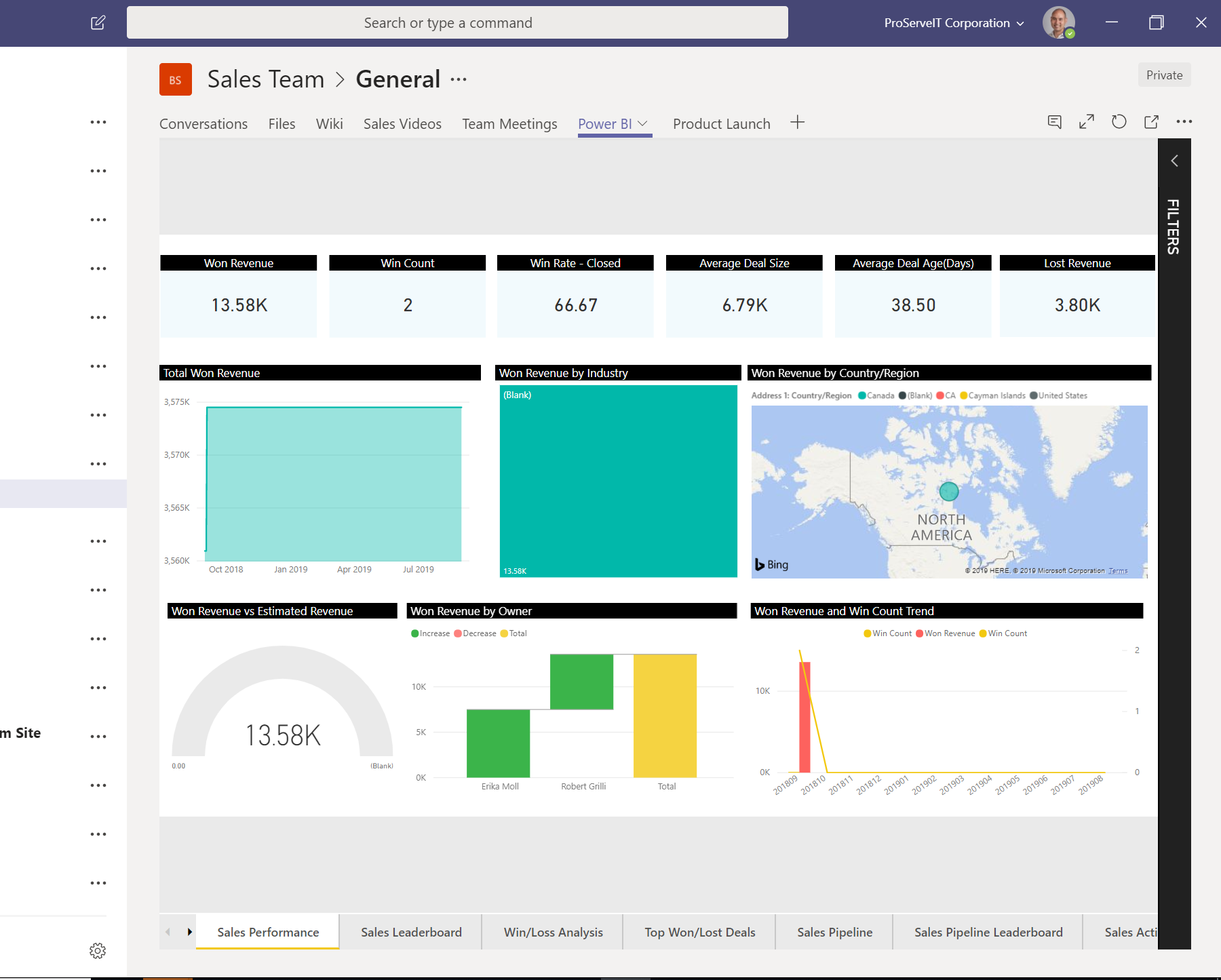
Ready to Go From Microsoft Teams Demo to Microsoft Teams Launch?
Microsoft Teams is your go-to hub for teamwork and collaboration within your organization. As a part of your Office 365 Business Essentials, Business Premium, Enterprise E1, E3, or E5 licenses, Microsoft Teams is available to you at no additional cost. So, are you ready to go from demo to launch? Need some help along the way? Interested in learning more about any of these features (or others)?
Our Microsoft Teams Workshop is a great way to start your journey to Microsoft Teams. Follow our three-step process of Discover, Solve, and Prove to map out your Microsoft Teams journey and establish realistic goals that you can meet. Choose our Productivity Pilot or our Voice Pilot to begin, and you’re on your way to implementing Microsoft Teams.
The Boys and Girls Club of South Coast BC Needed a Virtual Platform to Host an Event with a Strict Timeline
![]()
This non-profit organization was at a stage where cancelling the event would result in financial loss.
Closed Environment: The event could be broadcasted in a closed environment to preserve the value for ticket holders.
Intuitive Chat functionality: Raffles and auction bids were easily managed using the chat.
Positive feedback: Feedback indicates that virtual participants not only attended the event, but felt as if they were in the room.
Tags:
Office 365March 08, 2019



Comments