Problem Statement
When adding a visualization to a report for a field that has lots of items, it can be useful to limit the visualization down to show only the top 5 or top 10 items. We can do this by using MS Power BI's built in TopN visual level filter as shown here:
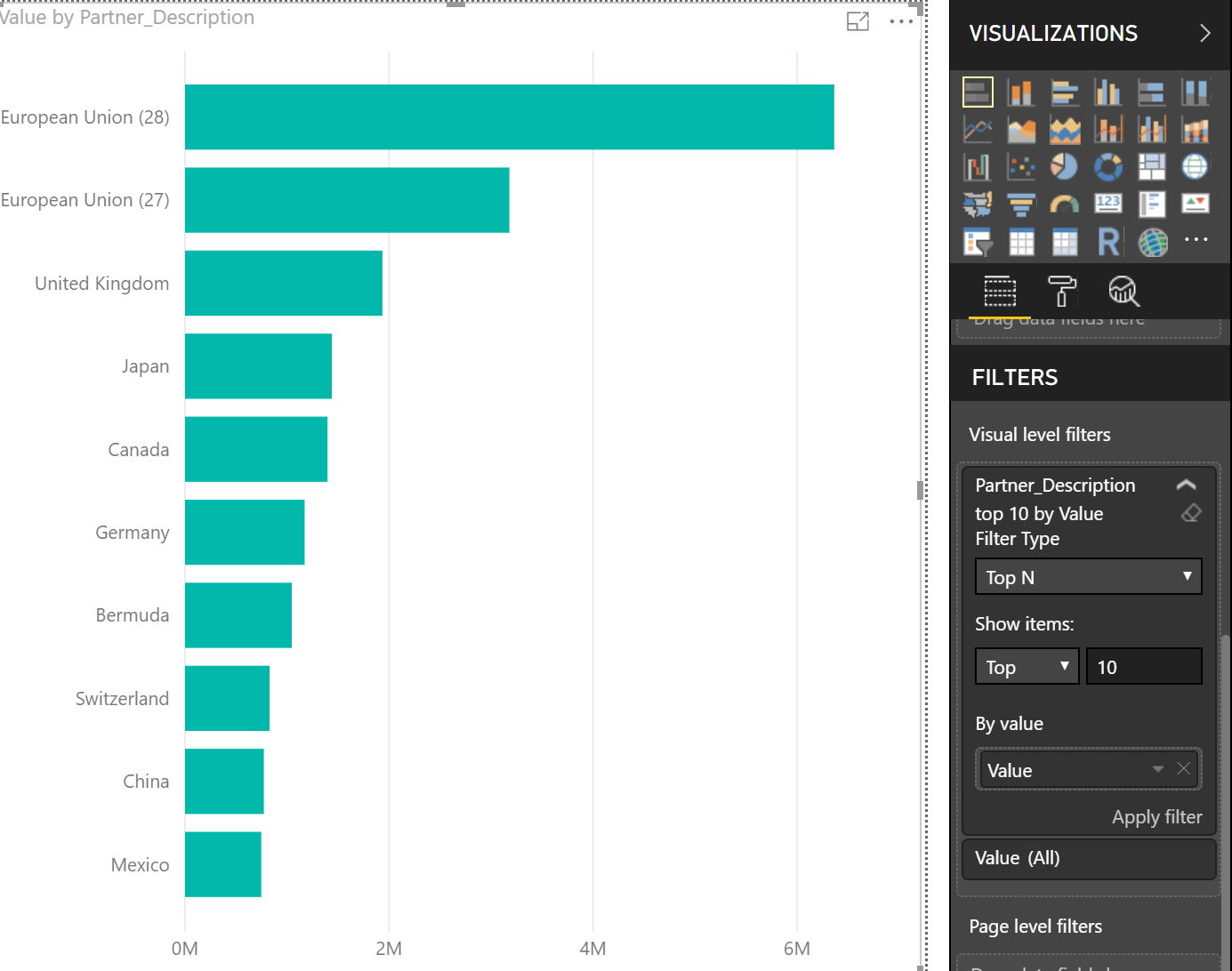
Sometimes though, especially when dealing with a field that has a few items with high values, and a lot of items with low values, it can be useful to show the top 5 or top 10 and then aggregate all other items into an "other" category. While this is not currently (Nov 2018) possible using the built-in TopN functionality, it is asked for quite often, including in the comments of the orginal TopN request on ideas.powerbi.com.
All that being said, just because this functionality isn't built into MS Power BI, that doesn't mean it's not possible. With a bit of DAX, we are able to build our own "TopN and Other" functionality into any report. Follow along with the rest of this article to find out how.
Example Data
We're going to use US services trade data to show how to get Top N and Other working in MS Power BI. Data is taken from here: full trade data
To reduce the overall size of the trade data we're working with, we've filtered the data taken from the site above down to just data reported by the US. The actual CSV file we're going to be working with is located here: US services trade data
Solution Walkthrough
To build this solution, we've loaded the example data US services trade data into MS Power BI. No further changes to this data have been made.
Create a Calculated Table with Trade Partners and Other
To start, we're going to create a Calculated Table (Modeling > New Table). The DAX expression for this table will be:
Partner and Other = UNION(VALUES('US-Services-TradeData'[Partner_Description]), ROW("Partner_Description", "Other"))
This DAX expresssion creates a new table with all the trading partners, and an extra row at the end with a value of "Other"
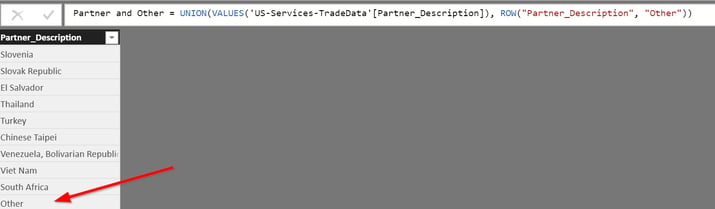
Create a Relationship
Once we've created the Calculated Table "Partner and Other", we next need to create a relationship between the Calculated Table and the original "US-Services-TradeData" table. To do that, we click on Home > Manage Relationships in MS Power BI, and then click on Autodetect. That should generate the relationship we need.

What PowerBI is capable of & how can it help aggregate your data?
Want to learn more about Microsoft Power BI? Register below to access our informative webinar series on how this unique Microsoft solution can help your organization today.
Create a Measure to Sum all Trading Value
Our next step is to create a new Measure (Modeling > New Measure). The DAX expression for this measure will be:
Total Trading Value = CALCULATE(SUM('US-Services-TradeData'[Value]))This DAX expression creates a new measure with the sum of trading value. Creating this as a measure allows us to use it in further calculations without having to reference the US-Services-TradeData table.
Create a Measure to Set How Many In Our Top N
Now we're going to create a measure, which is effectively going to be a variable that will hold how many items we want in our Top N. Here is the DAX expression:
TopX = 10Note: We're using TopX as the measure name because TopN is a reserved keyword in DAX, so we can't use that.
Create a Measure to Rank all Trading Partners by Trading Value
We'll now use our "Total Trading Value" measure to create a new Measure (Modeling > New Measure) to Rank all trading partners. The DAX expression for this measure will be:
Partner Rank =
//If we are looking at the "Other" category, then set the rank to be 1 higher than our TopX meausre, else give us the rank of the category by trading value
IF(SELECTEDVALUE('Partner and Other'[Partner_Description]) = "Other", [TopX] + 1, RANKX(ALL('Partner and Other'), [Total Trading Value]))Note: If we don't set the "Other" categories rank to TopX + 1 (like we do in the above DAX measure), it will have a rank matching the lowest categories rank.
With the above measures and relationship in place, we are now able to create a table that shows each trading partner, it's rank by trading value, and it's trading value:
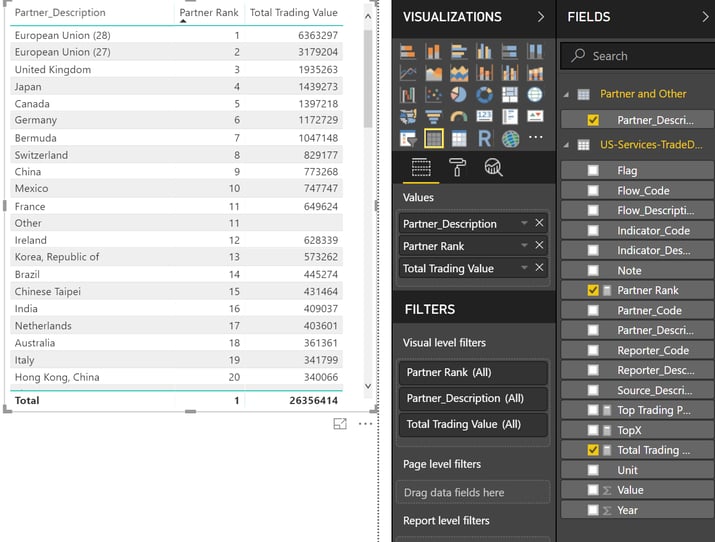
Note: The Partner_Description field used is from the "Partner and Other" calculated table
Create a Measure to aggregate all categories outside of the Top N into the "Other" category
Now we get to the meat of the solution. We're going to create another DAX measure (Modeling > New Measure) to aggregate all categories outside of the Top N, or return the categories total value if it's within the Top N:
Top Trading Partner and Other =
//If a category is ranked within the Top N, give us the value for that category.
if([Partner Rank] <= [TopX], [Total Trading Value],
//else we're outside the Top N, and we're looking at the "Other" category, aggregate the value for all categories outside the TopN
if(SELECTEDVALUE('Partner and Other'[Partner_Description]) = "Other", sumx(filter(all('Partner and Other'[Partner_Description]), [Partner Rank] > [TopX]), [Total Trading Value])
)
)Create a bar or column chart visualization
Now we get to finally create our visualization. For our axis, we're going to use "Partner_Description" from our "Partner and Other" calculated table. Our value will be the "Top Trading Partner and Other" measure we created. We're also going to add in "Partner Rank" as our tooltip, and we'll set the Visual Level Filter for "Top Trading Partner and Other" to be greater than 0 so categories with no aggregated data don't show up.
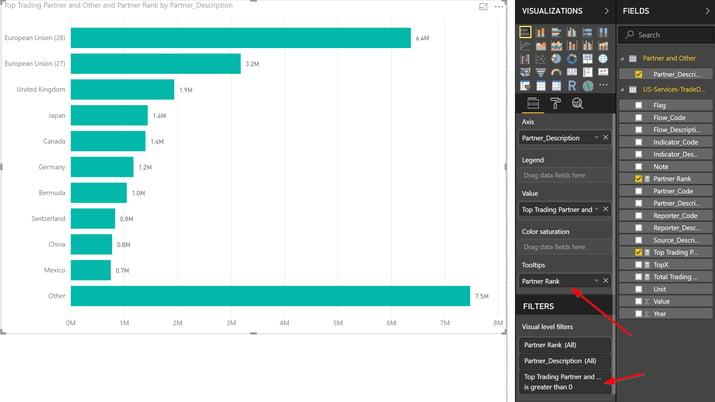
Adding the "Partner Rank" measure as our tooltip will allow us to sort the chart by "Partner Rank" so our top categories will show up first, and our "Other" category will show up last. To do that, make sure you sort the visualization by "Partner Rank" ascending.
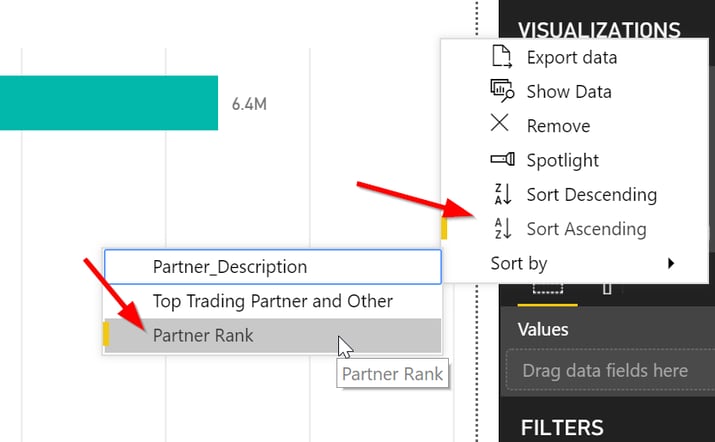
Finished Product
We now have all the measures and the visualization in place, and we are showing the Top N and Other in a bar chart. To see this in MS Power BI Desktop, I've included the .pbix file here.
Stay up to date with ProServeIT! 📨
Our monthly newsletter has all that as well as insightful information on relevant technology, webinars and workshops. Make sure to sign up now for your dose of tech knowledge delivered straight to your inbox!
Get Started with MS Power BI Today
There are so many things MS Power BI can do to increase data visibility and improve decision making within your organization. So, let’s recap a few important points about why you need MS Power BI in your organization.
MS Power BI is data import, modeling, and visualization made easier. It can be a self-service data visualization tool for your end-users, or we can help build reports and dashboards for you. MS Power BI has desktop and mobile clients - even for Apple Watch - along with web-based dashboards and reports, making your data and KPIs easy to access from any device at any time.
Simply put, MS Power BI is an extremely versatile Business Intelligence platform. If you want to learn more about how to take full advantage of MS Power BI, drop us a line today. Our team of Data & Analytics experts will be happy to schedule a demo or a tutorial session.

April 01, 2021


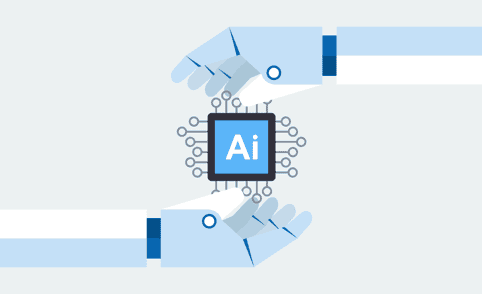
Comments