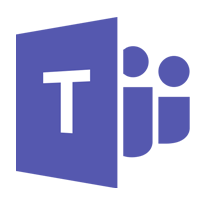
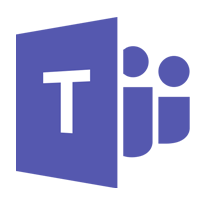
Organizations across the globe are encouraged or mandated to work from home during the COVID-19. When turning your workforce into remote workers can be challenging, with the right technology in place, you can still stay productive and connected with your colleagues. Microsoft teams is one of the tools that can help you do just that.
If you have Office 365, Teams comes with most licenses. If not, Microsoft is currently offering Teams for free for 6 months.
When you and your staff start to use Teams, there can be questions around how to most effectively use it. This page has tips and demo videos on how to use Teams. If you have any questions, feel free to drop us a line and we will help you.
If you are not using Teams yet and would like to turn it on, contact us and we will quickly get it going for you so that you can minimize the negative impact on your business due to COVID-19.
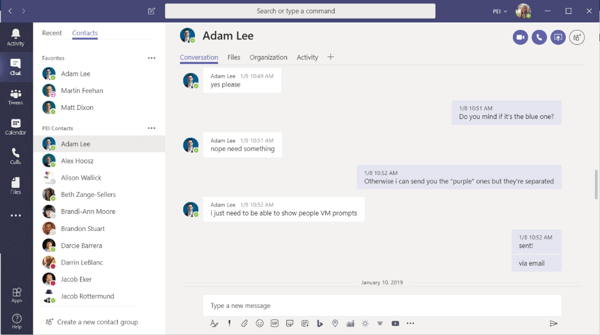
The "Chat" tab in Microsoft Teams lets you send a quick message to someone, without having to send an email. Replace that point-in-time communication of email with instant or synchronous communication instead for faster and more efficient communications. This is helpful during the COVID-19 outbreak when most people work remotely and quick responses become necessary.
Another helpful feature is "search function". You'll always have a record of the conversations you've had, and, if necessary, you can go back and search for content that you were discussing. Check out the video below for some more information on Chat!
From this "Calendar" tab, you can:
Chat with the participants of the meeting – a new chat will be created where you can chat with the participants, share files, or record meeting notes.
All of this can be done right from the Teams app, using any device you use.
*Note*: You can use Microsoft Teams internally, regardless of the license you have. However, if you haven't enabled Audio Conferencing or Enterprise Voice, you won't see the local or toll-free numbers listed below the Join Microsoft Teams Meeting link. Those numbers only appear if you have Audio Conferencing enabled.
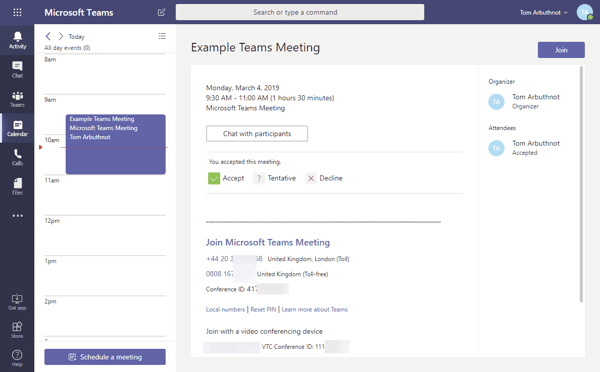
1. Can you create a Teams meeting for a group of people outside of your organization?
The answer to this question is, yes, you can create a Teams meeting for a group of people outside your organization, provided you have Audio Conferencing or Enterprise Voice capabilities.
2. What resources are available through a Teams meeting? Is there always a call-in number, screen-sharing capabilities, etc.?
Even the most basic version of Teams allows screen-sharing capabilities, in-meeting chat capabilities, recording capabilities, and more. These features are available no matter what license you have.
If you want call-in numbers, you will need to enable Audio Conferencing or Enterprise Voice capabilities. In fact, Audio Conferencing and Enterprise Voice could be a cost-effective replacement for your current conferencing solution, because you're already paying for most of the infrastructure of a traditional system with your Office 365 license. Talk to us if you'd like to explore this option further.
3. My organization is using Skype for Business, which I understand is going to be phased out by Microsoft. Can the contacts be migrated from Skype to Teams
Absolutely! In fact, ProServeIT has written a few blogs about the migration from Skype to Teams - you can check them out here:
The Teams tab is where you can create various teams, like "Marketing Team", "Sales Team", "Leadership Team", etc. Click "Join or create a team" at the bottom of the screen to create a team, and invite specific people within your organization to join, share documents, OneNote notebooks, and valuable information with the members of that team, hold conversations, and much more. Anyone that's part of that team will be able to interact with the rest of the team members. Check out the video below to learn more.
Microsoft Teams, through its integration with Word, Excel, PowerPoint, or other Office 365 tools (like SharePoint and OneDrive), allows you to share documents back and forth. You can use Teams as a document repository for those documents that you and your colleagues are most frequently using.
What would a tool be if it didn’t have mobile capabilities? With most people working remotely during the COVID-19 outbreak, Teams' mobile capability would be especially helpful. It has the same functionality from your smartphone as it does from your computer. And, all the stuff that you can do from the actual desktop client, you can do on your mobile device.
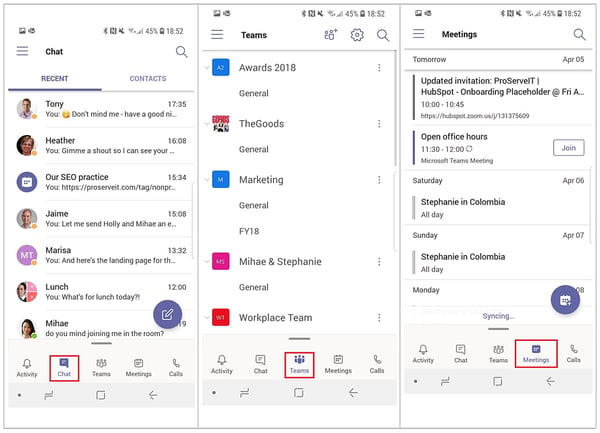
As these screenshots show, you have all the same tabs in the mobile app as you do on the desktop version - Activity, Chat, Teams, Calendar, and Calls. You can use these tabs and see activities, make calls, join meetings, work on documents, and more, just the way you do on your laptop or desktop computer.
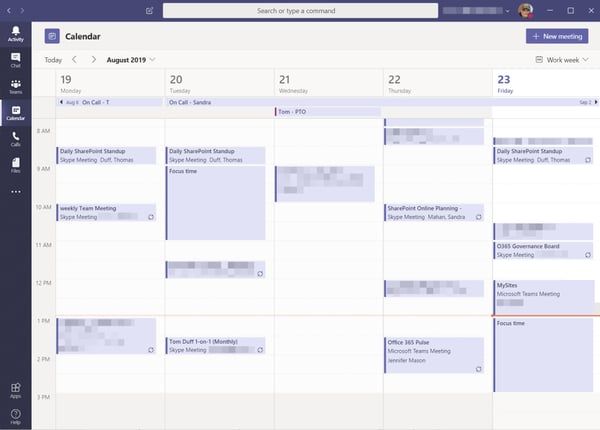
The "Calendar" tab in Microsoft Teams shows your Outlook calendar. You can put a placeholder in your calendar and schedule meetings and calls on Teams. You can also accept or decline the meeting requests that come your way, just the way you do on Outlook.
Whether you're accessing them from the "Files" tab, the “Teams” tab, or someone's shared a document through a chat conversation, one of the key functionalities of Microsoft Teams is the ability to share and edit Office 365 documents, like Word, Excel, or PowerPoint, directly on Teams. In other words, you don’t need to leave Teams to work on a document with your colleagues. You will see the edits your colleagues are making live.
So, let's show you how you can access and work on your documents through the "Files" tab, which looks something like this:
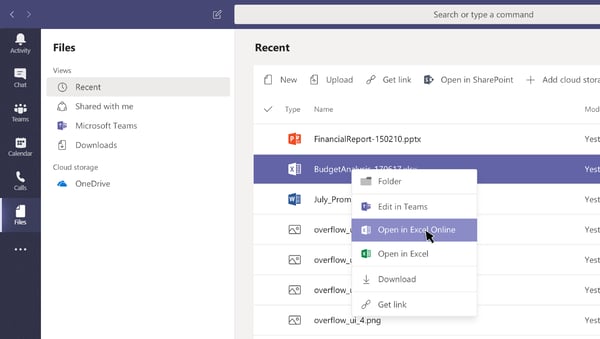
Here, you'll be able to see all recent files you've worked on, or you'll be able to open files from various folders that you have access to. In the instructional video below, we'll show you how you can pull files from various areas, and how you can open and work on documents from the Teams client.
When you first click on the "Calls" tab, you'll see four options: Speed Dial, Contacts, History, and Voicemail.
The Speed Dial Tab helps you to prioritize those people that you talk to on a regular basis. This is customizable, and you can add or remove people with a few quick steps.
Your contacts tab is, quite simply, the same content that you might normally see in a directory. It shows the name, title, and phone number of the various people that are either in your organization or that you have already manually added.
Similar to the "Activity" tab that was discussed previously, the History Sub-Tab allows you to see a list of your incoming and outgoing calls that you've made, and whether or not you've missed any calls. You can then determine how you'd like to interact.
The Voicemail Sub-Tab lets you see people who have left you a voicemail. This can also let you see and interact with messages that people leave you – you can play back any messages that are left, or, better yet, if you’ve integrated your Microsoft Teams into your Telephony system, Microsoft Teams has transcribing capabilities that will convert your voice messages into text. This is especially great when you’re in a situation where listening to your voicemail may not be feasible – at a coffee shop where it’s too loud, for instance.
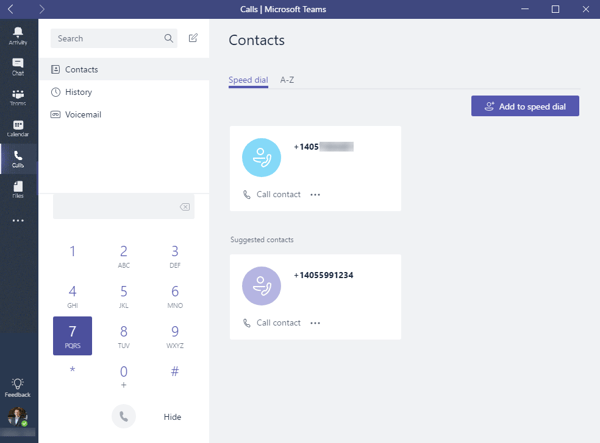
If you're using the basic Teams version that comes with your Office 365 license, and you haven't enabled Phone System and Calling Plans, you won't see this tab. The "Calls" tab will only appear if you've signed up for an Enterprise Voice, and enabled Calling Plans. But, with a Calling Pan, you'll get an easy way to give your employees full calling capabilities in Teams.
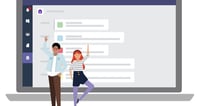
So, in a nutshell, that's a quick look at everything you need to know about Microsoft Teams! Want to download an ebook with even more great step-by-step content? This ebook is for you! In it, we'll go through everything we discussed above in much greater detail. Get your copy now and let us know if you need more help with Microsoft Teams!
Contact us to learn more about how Teams can help your organization.